左ページから抽出された内容
3-75施工・設定412356施工スマートコスモ設置登録設定・動作確認施工計測ユニット登録・取付:ノーリツ製ふろ給湯器[台所リモコンと無線LANルーターの接続方法]説明中のリモコン表示画面は一例です。実際の表示画面は、設置状態や使用状況によって異なります。入居時に無線LANルーターがすでに設置されている場合は、ご使用になる前に、リモコンの「全設定初期化」を行い(リモコン操作編の取扱説明書「メニューから運転操作をする・設定を変える(ユーザー設定)」)、前の入居者の設定情報を削除してください。IEEE802.11bまたはg,nに対応していること(2.4GHzのみ) 無線LANルーターの本体(側面や底面)に貼付されているシールや、パッケージの表示で確認できます。 詳しくは、無線LANルーターの取扱説明書をご確認ください。DHCPサーバー機能を搭載していること 無線LANルーターの取扱説明書をご確認ください。モバイルルーターやテザリングではご使用いただけません。無線LANルーターのセキュリティに関する設定を「WPA/WPA2」「WPA2」「WPA」の暗号化方式にすること。これら以外のセキュリティ設定を行うと、無線LANルーターに接続できない場合があります。ステルス設定(SSIDの隠蔽)がされていないこと「エコーネットライト」を有効にする。トップ画面でメニューをタッチ→音・その他メニューをタッチ右下の▼でページを送って無線LANをタッチ→「無線LAN」がONであることを確認する。「無線LAN設定」の次へをタッチ→「ルーターとの接続」の次へをタッチ簡単接続の手順へ無線LANルーターに 自動接続設定用のプッシュボタンがある場合検索接続の手順へ無線LANルーターに自動接続設定用の プッシュボタンがない場合/わからない場合表示内容を確認し、同意して次へをタッチ「簡単接続」の次へをタッチ→開始をタッチボタンの操作方法(長押しのタイミングなど)は、ルーターによって異なります。無線LANルーターの取扱説明書をご確認ください。参照2分以内に、無線LANルーターの自動接続設定用のプッシュボタンを長押しする。この画面になったらOKをタッチする。無線LANルーターの機種や電波状態によって、つながるまでの時間は異なります。無線LANルーターにつながると、トップ画面に無線LAN状態表示を表示します。しくみ【無線LANルーターとの接続完了】[注意事項]下記無線ルーターとの接続完了後AiSEG2とネットワーク登録を実施してください。使用できる無線LANルーター簡単接続(無線LANルーターに自動接続設定用のプッシュボタンがある場合)①無線LANルーターのDHCP機能が「有効」になってない場合は、 「有効」にし、10分程度待つ。②手順から再度設定を行う。※このとき、台所リモコンに「処理中です しばらく待ってから再度操作をしてください」というメッセージが表示された場合は、もうしばらく待ち、メッセージが出なくなってから設定を行ってください。■失敗画面にならずトップ画面になったとき①次のことを確認する。無線LANルーターの電源が切れていないか→電源を入れる無線LANルーターや台所リモコンの近くで、電子レンジが動作していないか→電子レンジが動作していないときに接続操作をする無線LANルーターが台所リモコンと離れすぎていないか→無線LANルーターがつながる場所に無線LANルーターを移動させる■接続に失敗したとき②OKをタッチし、再度手順からやり直す。手順の画面に戻ります共通
右ページから抽出された内容
3-76施工・設定123456施工スマートコスモ設置登録設定・動作確認施工計測ユニット無線LANルーターのSSID・暗号化キーを確認する。無線LANルーターのSSID・暗号化キーについては、無線LANルーターの本体に貼ってあるラベルまたは無線LANルーターの取扱説明書をご覧ください。参照「検索接続」の次へをタッチ→開始をタッチ実際の画面では、の部分はお客さまの環境で受信しているSSIDが表示されます。しくみ接続したい無線LANルーターのSSIDを探してタッチ※「設定することができません もう一度入力してください」が表示された場合は、入力に誤りがないか確認してください。無線LANルーターの暗号化キーを入力→決定をタッチして確定する。実際の画面では、の部分はお客さまの環境で受信しているSSIDが表示されます。しくみ接続をタッチ無線LANルーターの機種や電波状態によって、つながるまでの時間は異なります。無線LANルーターにつながると、トップ画面に無線LAN状態表示を表示します。しくみ【無線LANルーターとの接続完了】この画面になったらOKをタッチする。※下記手順の前に、「手順∼手順」に従って操作をしてください。検索接続(無線LANルーターに自動接続設定用のプッシュボタンがない場合/わからない場合)①無線LANルーターのDHCP機能が「有効」になってない場合は、 「有効」にし、10分程度待つ。②手順から再度設定を行う。※このとき、台所リモコンに「処理中です しばらく待ってから再度操作をしてください」というメッセージが表示された場合は、もうしばらく待ち、メッセージが出なくなってから設定を行ってください。■失敗画面にならずトップ画面になったとき無線LANルーターを交換したら、以下の手順で接続設定をやり直してください。詳しくはリモコンの取扱説明書をご確認ください。①台所リモコンと無線LANルーターとの接続をする。②「接続ルーター情報」で、交換した無線LANルーターのSSIDに なっていることを確認する。■無線LANルーターを交換するとき転居される際は、「全設定初期化」を行い(リモコン操作編の「メニューからの運転・設定」)、お客さまの無線LANルーターの情報を台所リモコンから削除してください。■転居されるとき①次のことを確認する。暗号化キーを間違えていないか無線LANルーターの電源が切れていないか→電源を入れる無線LANルーターや台所リモコンの近くで、電子レンジが動作していないか→電子レンジが動作していないときに接続操作をする無線LANルーターが台所リモコンと離れすぎていないか→無線LANルーターがつながる場所に無線LANルーターを移動させる■接続に失敗したとき■無線LANルーターが見つからないとき①の内容を確認してもなお接続できない場合や、無線LANルーターが見つからないことが続く場合は、無線LANルーターが正常に動作しているか確認してください。また、近くに電波を妨害するものがある可能性もあります。無線LANルーターの取扱説明書やホームページなどをご覧ください。ヒント②OKをタッチし、再度手順からやり直す。手順の画面に戻ります。手順の画面に戻ります。共通●モニター画面は説明のための表示で、実際の表示とは異なります。


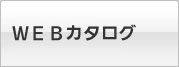




お探しのページは「カタログビュー」でごらんいただけます。カタログビューではweb上でパラパラめくりながらカタログをごらんになれます。