左ページから抽出された内容
3-89施工・設定412356施工スマートコスモ設置登録設定・動作確認施工計測ユニット登録・取付:全自動おそうじトイレアラウーノ共通[注意事項]注)◦アラウーノの本体表示が確認できる位置で操作してください。 ◦通信設定時やトラブル発生時のために、無線LANルーターの取扱説明書を用意しておくと便利です。 ◦初期設定操作は必ず1台ずつ行ってください。 複数台のアラウーノに対して同時に初期設定を行うと、誤ったアラウーノを登録する可能性があります。[アラウーノと無線LANルーターとの登録]1アラウーノアプリをダウンロードし、起動する◦接続が成功するとランプが点灯に変わります。2無線LANルーターの簡単接続ボタン(「AOSS」「WPS」「らくらくスタート」)を押す◦会員でない場合、下記URLから新規会員登録をしてください。 http://club.panasonic.jp パソコンでも会員登録は可能です。2CLUBPanasonicにログインする◦ネットワーク機器登録方法は、P.3-44・48を参照してください。3AiSEG2でネットワーク機器登録をする。◦画面は変更される可能性があります。インストールしたアプリの画面と取扱説明書の画面が異なる場合は、ホームページを参照してください。本体のWi-Fi接続LEDランプが点灯していることを確認して【点灯している】をタップ8【次へ】をタップし、アラウーノ本体と無線LANルーターを接続するための設定を行う。ご自宅のWi-Fiルーターを選択する◦Wi-Fi接続ランプが連続点滅し、手動接続状態になります。5アラウーノ本体の【自動便器洗浄】ボタンと【Wi-Fi接続】ボタンを本体から「ピッ」となるまで3秒間長押しするAiSEG2でネットワーク機器登録をする。◦ネットワーク機器登録方法は、P.3-44・48を参照してください。6【パスワードをコピー】をタップして、【Wi-Fi設定へ】をタップ◦Wi-Fi接続ランプが連続点滅し、自動接続準備状態になります。1アラウーノ本体の【Wi-Fi接続】ボタンを本体から「ピッ」となるまで5秒間長押しする<Wi-Fi接続ランプ表示>点滅◦Wi-Fi接続ランプが連続点滅し、自動接続準備状態になります。4アラウーノ本体の【Wi-Fi接続】ボタンを本体から「ピッ」となるまで5秒間長押しし【次へ】をタップ点滅<Wi-Fi接続ランプ表示>◦アラウーノ本体と無線LANルーターを接続します。 無線LANルーターとアラウーノ本体を準備します。注)お使いの無線ルーターがステルスモードの場合、初期設定できません。ステルスモードを解除して初期設定を行ってください。3【設定を始める】をタップし、ネットワーク設定を始める。【次へ】をタップする9ご自宅のWi-Fiルーターのパスワードを手入力して【接続】をタップする◦接続には約3分かかる場合があります。 接続処理が成功するとWi-Fi接続ランプの点滅が点灯に変わります。7スマートフォンのWi-Fi設定が起動。「Panasonic-CH-wirelessAP」を選択※アラウーノアプリはAiSEG2設定後、アラウーノをより便利にご使用いただくためにご活用いただけます。簡単設定の場合詳細設定の場合
右ページから抽出された内容
3-90施工・設定123456施工スマートコスモ設置登録設定・動作確認施工計測ユニットAPモード有線接続無線接続(直接接続)LANケーブルインターネット[ネットワークの接続方法]◦P.3-92の[ソフト更新サーバとの接続を確認する]を参照してください。1LANケーブルが、計測・操作ユニットに正しく接続されているか確認する2計測・操作ユニットに接続しているLANケーブルが、有線LANルータに正しく接続されているか確認する3ソフト更新サーバとの接続を確認する有線LAN接続の場合かんたん無線接続の場合ACアダプタコンセントへ電源コネクタ電源ボタンWPS機能を動作させる◦WPS機能を搭載した無線ルータをご使用の場合、ネットワーク設定をかんたんに行えます。専用表示ユニット専用表示ユニットは、計測・操作ユニットに無線接続(直接接続)します。専用表示ユニットは3台まで同時接続が可能です。計測・操作ユニット計測・操作ユニットはAPモードで動作します。◦工場出荷時の無線LANモードは、APモードになっています。◦計測・操作ユニットと専用表示ユニット間が正常に接続されている場合は、通信ランプが緑色点灯します。9専用表示ユニットの電源コネクタにACアダプタ(同梱)をつなぎ、コンセントに差し込む専用表示ユニットの電源ボタンを押す「その他機能」を選ぶ「高度な設定」を選ぶ「無線LAN設定」を選ぶ無線LANルータのWPS機能を動作させる「OK」を選ぶ「かんたん無線接続による設定」を選ぶメニューボタンを選ぶ◦専用表示ユニットの電源が入り、起動します。◦その他機能メニューが表示されます。◦高度な設定メニューが表示されます。◦無線LAN設定メニューが表示されます。◦操作は、お使いの無線LANルータによって異なります。無線LANルータに付属している取扱説明書をお読みください。◦接続が完了すると、専用表示ユニットに「無線LAN設定が完了しました。」と表示されます。「無線LAN設定が正常に完了しませんでした。」と表示された場合は、もう一度手順の操作からやり直してください。◦「OK」を選んで、120秒以内に次の手順の操作をしてください。◦画面には、「計測・操作ユニットのIP表示/接続ボタンを長押ししてください」と表示されますが、次の手順に進んで無線LANルータで操作してください。◦画面に「計測ユニットに接続中です。」と表示されている間は、操作できませんので、しばらくお待ちください。右の画面が出ているときに、操作を行ってください。メニューボタン<専用表示ユニットを無線LANルータに接続する>「OK」を選ぶ◦普段と同じ状態(いつも閉めている扉などを閉めた状態)で、無線LAN状態アイコンがレベル3以上であることを確認してください。無線LAN状態アイコンレベル234011計測・操作ユニットのスライドカバーを開ける2メイン画面表示中に、IP表示/接続ボタンとモード/クリアボタンを同時に2秒以上押す3▼/▲ボタンで「STA」を選び、セットボタンを押す4▼/▲ボタンで「Yes」を選び、セットボタンを押す6無線LANルータのWPS機能を動作させる5IP表示/接続ボタンを2秒以上押す上にスライドさせるスライドカバー>STAムセンモードキリカエ>ジッコウシマスカ? Yesムセンモードキリカエ STAレンケイウンテンチュウ * ********ジドウセツゾクチュウWPS機能を動作させる◦表示部が消灯している場合は、セットボタンを押して表示部を点灯させてください。◦操作が終わりましたら、スライドカバーは必ず閉めてください。◦計測・操作ユニットがSTAモードになります。◦計測・操作ユニットが自動接続を開始します。自動接続中(約150秒間)に、次の手順の操作をしてください。◦操作は、お使いの無線LANルータによって異なります。無線LANルータに付属している取扱説明書をお読みください。◦接続が完了すると、「ジドウセツゾクセッテイOK」と計測・操作ユニットの表示部に表示されます。「ジドウセツゾクセッテイNG」と表示された場合は、もう一度手順5の操作からやり直してください。◦計測・操作ユニットの通信ランプが一度消灯して、橙色点滅します。橙色点滅したことを確認してから、次の手順の操作を行ってください。<計測・操作ユニットを無線ルータに接続する>メイン画面レンケイウンテンチュウ *>APムセンモードキリカエ OKジドウセツゾクセッテイ7セットボタンを押す通信ランプ◦電波強度を確認してください。8計測・操作ユニットの通信ランプが橙色点灯していることを確認する◦P.3-92の[ソフト更新サーバとの接続を確認する]を参照してください。◦かんたん無線接続で接続できない場合は、アクセスポイント検索/手動設定で無線接続の設定を行ってください。ソフト更新サーバとの接続を確認する ハイブリッド蓄電システム登録・取付:オムロン製ハイブリッド蓄電システム共通


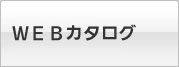




お探しのページは「カタログビュー」でごらんいただけます。カタログビューではweb上でパラパラめくりながらカタログをごらんになれます。