左ページから抽出された内容
4-27施主設定412356設定の流れサーバーサービス登録スマートスピーカー登録初期化ファームウェアの更新各種設定共通サーバーサービス削除/スマートスピーカー登録●インターネット回線に接続し、サーバーサービスに登録すると、下記のメニューを利用できます。下記の計測データ、設定データ、各種履歴データを、当社のサーバーにバックアップしておくことができます。(ご登録時点およびその翌日から毎日1回、自動的にサーバーにバックアップを行います。)■サーバーサービスに関するご注意■サーバーサービス(無料)について◦AiSEG2でインターネット回線を経由したサービスをご利用される場合は、別途サーバーサービス契約(無料)が必要となります。◦ご契約はお客様とパナソニックとの契約になります。個人あるいは住戸を特定できる情報は不要です。◦ダイヤルアップ接続環境では本サービスはご使用いただけません。◦データの自動バックアップは1日1回(不定期)で、サーバー側でスケジューリングされます。◦AiSEG2がインターネット回線に接続されない場合などは、データの自動バックアップは行われません。◦専用アプリ「スマートHEMSサービス」をご利用の場合には定常的にデータを収集しますので、AiSEG2を常時インターネットに接続した状態にしてください。常時接続していないと、電気の使用量を取得できないお知らせが届いたり、アプリ内で正常に値が表示されなくなります。◦「データのリストア(移行)」は「AiSEG交換」時の操作でのみ行うことができます。(FTPコマンドなどを使ったバックアップデータの取得はできません。)◦モバイルWi-Fiルーターなどでのインターネット接続では、サーバーサービスが正常に動作しない場合があります。サービスメニュー1①計測データ◦主幹/分岐/拡張など各回路の電力値データ◦ガス、水などの使用量データ◦太陽電池やエネファームの発電量や蓄電池の充電量データ②設定データ◦住宅分電盤の回路名称◦登録されたAiSEG2対応機器の名称(エアコンなど)や場所名称(リビングなど)◦料金設定(料金プランや料金単価設定、CO2換算係数設定など)③各種履歴データ◦AiSEG2対応機器の動作履歴や省エネ動作履歴◦AiSEG2対応機器のエラー発生コードや発生日時サービスメニュー2各電力会社の料金プランをダウンロードでき、料金単価設定で利用できます。サービスメニュー3サーバーから取得する天気予報情報に連動した機能(エコキュート沸き増し制御や、空気環境画面での天気予報表示気象警報連動制御)を利用することができます。(利用するには条件があります。)サービスメニュー4専用アプリ「スマートHEMSサービス」を使えば、外出先でご家庭の使用電力量や太陽光発電量などを確認できるHEMSサービスを利用できます。対応しているスマートフォンは以下のとおりです。(AndroidTM端末)AndroidTM5.0〜9、(iPhone)iOS11〜12.2の標準ブラウザです。(2019年6月現在)サービスメニュー5スマートスピーカーと連携して、音声で照明やエアコンなどを操作できます。1メニュー⇨⇨基本のタブを選ぶ設定(基本)画面が表示されます。サーバーサービス設定画面が表示されます。2サーバーサービスを選ぶ注)AiSEG2がインターネット接続されていない場合、サーバーサービスは表示されません。3[サービス設定]から[設定変更・削除]を 選ぶ4 機器コード入力後、 登録削除を選ぶ5画面の案内にしたがって実施する[サーバーサービス登録の削除][スマートスピーカーの登録]スマートスピーカーと連携して、AiSEG2に登録された照明やエアコンなどを音声で操作するには、スマートスピーカーの登録操作を行う必要があります。◦使用できるスマートスピーカーの種類や操作方法、注意事項などについては当社ホームページをご確認ください。◦スマートスピーカー連携サービスは、宅内でのご利用を前提にしています。操作後は、正しく動作したことを確認してください。使用方法やご注意については当社ホームページに掲載している「スマートスピーカー連携サービス使い方ガイド」を参照してください。◦スマートスピーカー連携サービスを利用する際は、必ず操作する機器の名称を変更してください。(参照:P.3-111)◦パナソニック製エアコン(2012年秋モデル詳しくは、P.6-12・13)、パナソニック製エコキュート(有線接続)、パナソニック製エネファーム(無線接続)、三菱電機製エアコン/エコキュート、ダイキン工業製エコキュート、三和シヤッター工業製電動窓シャッター(HEMS対応操作ユニット:HEM-800利用時)は利用できません。詳しくは、P.6-9〜P.6-16をご確認ください。登録操作の流れ❶サーバーサービスに登録する(参照:P.4-25)❷PanasonicIDを取得する◦スマートHEMSサービス(参照:P.4-25)で取得したPanasonicIDを利用することができます。◦PanasonicIDは「PanasonicIDお客様サポート」からも取得できます。https://csapl.pcpf.panasonic.com❸AiSEG2にPanasonicIDを登録する(参照:P.4-28)❹スマートスピーカーのアカウントとPanasonicIDを連携させる(参照:P.4-28)注)◦サーバーサービス登録とPanasonicIDの取得は必須です。すでにサーバーサービスに登録してPanasonicIDも取得している場合は、次頁操作を行ってください。◦AiSEG21台につき、スマートスピーカー連携で利用できるPanasonicIDは4つまでです。また、PanasonicID1つにつき、登録できるアカウントは各社1つまでです。スマートスピーカーの数に制限はありません。
右ページから抽出された内容
設定の流れサーバーサービス登録スマートスピーカー登録初期化ファームウェアの更新各種設定施主設定234564-28スマートスピーカー登録共通1メニュー⇨⇨基本タブ⇨サーバーサービス(参照:P.4-27)注)機器パスワードのリセットは使用しません。4同意事項を確認して、同意して次へを選ぶGoogleアシスタントの場合AiSEG2にPanasonicIDを登録するスマートスピーカーのアカウントとPanasonicIDを連携させる2各種サービス設定を選ぶ5PanasonicID登録を選ぶ6使用する人のニックネーム(10文字以内)、PanasonicIDとパスワードを入力して設定を選ぶ7ほかのPanasonicIDをAiSEG2に登録する場合は、手順5〜6を繰り返す3を入力して決定 を選ぶ各種サービス設定(機器コード入力)画面が表示されます。PanasonicID登録画面が表示されます。PanasonicID登録への同意事項の確認画面が表示されます。各種サービス設定画面が表示されます。各種サービス設定画面に戻ります。◦操作中に 戻る を選ぶと、画面が戻ります。注)機器コードは取扱説明書の裏表紙またはAiSEG2本体側面に表示されています。◦同意しない を選ぶと、サーバーサービス設定画面に戻ります。◦戻る を選ぶと、サーバーサービス設定画面に戻ります。サーバーサービスへの登録、PanasonicIDの取得が完了した後、下記の操作を行ってください。4「デバイスのセットアップ」をタップする5 をタップする6をタップする◦すでにスマートスピーカーのアカウントとPanasonicIDを連携している場合は、「アカウントのリンク削除」が表示されます。削除する場合はタップしてください。7PanasonicIDとパスワードを入力し、同意事項を確認した後、チェックボックスにチェックを入れて、ログインをタップする◦AiSEG2のファームウェアバージョンが最新でない場合はエラー画面が表示されます。完了 をタップしてAiSEG2のファームウェアバージョンを最新にしてから操作をやり直してください。3追加アイコン をタップするGoogleアカウントの初期設定を実施してから、連携させてください。以下のアプリ操作手順や画面は、2018年10月現在(GoogleHOMEアプリバージョン:ver.2.6.113)の情報です。予告なく変更される場合がありますので、詳しくはGoogleのホームページでスマートホーム登録手順をご確認ください。1スマートフォンに「GoogleHome」アプリをダウンロードして起動する2GoogleHome」アプリにスマートスピーカーを登録する8利用規約を確認し、同意する をタップする◦同意しないをタップすると、操作を中断する旨のエラー画面が表示されます。完了 をタップすると手順 5 の画面に戻ります。9音声で操作する機器に チェックを入れて次へを タップする◦AiSEG2に登録されている機器と表示が異なる場合は、画面下の「AiSEGに登録されている機器と異なる場合は、こちらへ」をタップして表示される画面ではいをタップしてください。(キャンセル を選ぶと、前画面に戻ります。)「AiSEGからの機器情報の取得を受け付けました。」が表示されれば、完了をタップして手順 5 から操作をやり直してください。スマートホーム画面に音声で操作できる機器が表示されます発話例を確認し、登録をタップする●モニター画面は説明のための表示で、実際の表示とは異なります。


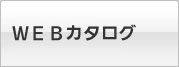




お探しのページは「カタログビュー」でごらんいただけます。カタログビューではweb上でパラパラめくりながらカタログをごらんになれます。