左ページから抽出された内容
4-31施主設定412356設定の流れサーバーサービス登録スマートスピーカー登録初期化ファームウェアの更新各種設定共通初期化賃貸住宅のデータを初期化賃貸住宅において、居住者の変更時に過去のデータを初期化することができます。1初期化画面を表示させる。(P.4-30ネットワーク設定の初期化手順12参照)注)◦「賃貸住宅データ」の初期化を行うと、過去のすべての計測・履歴データ、サーバーサービス登録、専用アプリ「スマートHEMSサービス」登録情報、アクセスパスワード設定、スマートスピーカー連携サービスの登録情報が失われます。◦ネットワーク設定、宅内シーン設定、照明シーン設定は削除されません。◦インターネット回線に接続していなくても初期化ができます。5下の画面が表示されたら初期化が完了する全データの初期化AiSEG2の全データを初期化することができます。◦リセットボタンを先の細いもので押しながら電源を入れて2秒以上経過させることによっても、全データの初期化が行えます。注)◦「全データ」の初期化を行うと、過去のすべての計測・履歴データや設定・登録状態など、出力制御設定以外のAiSEG2の全データが失われます。◦空気環境画面に表示されている天気予報は、全データの初期化を行っても、初期化後3時間以内に再度表示されます。表示が不要な場合は、サーバーサービス登録を削除してください。1初期化画面を表示させる(P.4-30ネットワーク設定の初期化手順12参照)2全データを選ぶ確認画面が表示されます。パスワード入力画面が表示されます。初期化が始まります。◦操作中に 戻るを選ぶと、画面が戻ります。◦いいえ を選ぶと、初期化画面に戻ります3はいを選ぶ◦中止を選ぶと、初期化画面に戻ります。4アクセスパスワードを入力して決定を選ぶ注)◦工場出荷時のアクセスパスワードは機器コードの10桁です。◦機器コードは取扱説明書の裏表紙またはAiSEG2本体に表示されています。◦アクセスパスワードは変更することができます。5下の画面が表示されたら初期化が完了です◦操作中に戻るを選ぶと、画面が戻ります。2賃貸住宅データを選ぶ確認画面が表示されます。◦いいえを選ぶと、初期化画面に戻ります。3はいを選ぶ機器コード入力画面が表示されます。初期化が始まります。4機器コードを入力して決定を選ぶ◦中止を選ぶと、初期化画面に戻ります。注)機器コードは取扱説明書の裏表紙またはAiSEG2本体に表示されています。
右ページから抽出された内容
設定の流れサーバーサービス登録スマートスピーカー登録初期化ファームウェアの更新各種設定施主設定234564-32AiSEG2ファームウェア更新方法共通●モニター画面は説明のための表示で、実際の表示とは異なります。[お知らせ画面よりファームウェアを更新][SDメモリーカードでファームウェアを更新]AiSEG2やエコーネットライト対応計測ユニット/計測アダプタ・スマートコスモ、あるいはAiSEG用通信アダプタの新しいファームウェアが更新されると、お知らせランプが赤色点灯します。また、お知らせ(メッセージ)画面にファームウェア更新のお知らせが表示されて更新操作を行うことができます。microSDメモリーカードを使ってファームウェアの更新を行うことができます。注)お知らせ(メッセージ)画面からファームウェアが更新できるのは、インターネット回線に接続している場合のみです。注)◦microSDメモリーカードによるファームウェア更新ができるのは、ファームウェア更新データが保存されているSDメモリーカードが挿入されている場合のみです。◦最新のファームウェア更新データは当社ホームページからパソコンにダウンロードしてください。動作環境やダウンロード方法などについては、必ずホームページでご確認ください。http://www2.panasonic.biz/ls/densetsu/aiseg/message_firmup.html◦ダウンロードしたファームウェア更新データは、microSDメモリーカードのMKN713フォルダ内の一番上の階層(下記参照)に保存してください。フォルダを作って保存したり、ファイル名称や属性の変更などは行わないでください。◦データを破損するおそれがありますので、ファームウェア更新操作中は電源を切ったり、microSDメモリーカードを抜いたりしないでください。◦ファームウェア更新完了後は、必ずmicroSDメモリーカードに保存したファームウェア更新データを削除してください。注)ファームウェアの更新中はデータの計測・保存、AiSEG2の操作ができません。ほかの表示機器からAiSEG2の画面を表示させようとすると「ファームウェア更新中です電源を切らないでください。」が表示されます。注)住まいるサポをお使いの場合は、電源スイッチ(親機底面)を「切」➡「入」側にしてください。1メニュー→お知らせを表示させる1画面が消えている状態で、ファームウェア更新データが保存されたmicroSDメモリーカードを挿入する2設定(その他)画面を表示させる3 更新内容を選ぶ2「ファームウェア更新の お知らせ(AiSEG)」 の 詳細を選ぶ(画面は一例です)4 実行を選ぶ確認画面が表示されます。5 はいを選ぶファームウェアの更新が始まります。6 更新完了画面が表示されて AiSEG2が再起動する◦いいえ を選ぶと、お知らせ(メッセージ)画面に戻ります。◦更新には約10分かかります。注)再起動中は操作できません。4 はいを選ぶファームウェアの更新が始まります。◦いいえ を選ぶと、設定(その他)画面に戻ります。◦更新には約10分かかります。◦アップデートが成功すると、「ファームウェア更新が完了しました。再起動しています。しばらくしてからアクセスしなおしてください。」が表示され、再起動が行われます。注)◦ファームウェア更新データが保存されているmicroSDメモリーカードが挿入されていない場合は ファームウェア更新 は選べません。◦現在の本製品のバージョンと同じ、あるいは古いバージョンのファームウェア更新データが入ったmicroSDメモリーカードが挿入されている場合は、「バージョンダウンはできません。」が表示されますので、了解 を選んでください。設定(その他)画面に戻ります。3ファームウェア更新を選ぶ「ファームウェアのバージョン確認中です。しばらくお待ちください。」が表示された後、確認画面が表示されます。microSDメモリーカードのフォルダ構成◦各フォルダはそれぞれの操作時に作成されます。※1※2※1接続されているスマートメーターの台数分のフォルダが作成されます。※2一度も履歴データ保存などを行っていないmicroSDメモリーカードにファームウェア更新データを保存する場合は、MKN713 までのフォルダを作成して、MKN713フォルダ内の一番上の階層に保存する必要があります。◦操作中に 戻る を選ぶと、画面が戻ります。


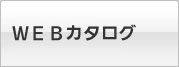




お探しのページは「カタログビュー」でごらんいただけます。カタログビューではweb上でパラパラめくりながらカタログをごらんになれます。