左ページから抽出された内容
3-29施工・設定412356施工スマートコスモ設置登録設定・動作確認施工計測ユニットAC100V配線外しかた電線外し穴を押しながら、電線を引き抜く12マイナスドライバー電線外し穴130mm12mmVVFまたは1.62.0差し込みかた電線の被ふくを12mmむく1本ずつ奥までしっかり12差し込む注)AC100V用電源線は確実に差し込む。差し込みが不十分な場合、発熱するおそれがあり、火災や焼損の原因となります。注)「W」表示のある端子穴に白色線(接地側)を差し込んでください。共通設置:7型モニター機能付用電源(MKN7138)[取付方法]●パネル壁の奥行が50mm以上の場所に取り付けてください。埋込商品ですので、商品埋込深さおよび配線スペースに注意してください。●AC100V配線とLANケーブル(使用時のみ)が接触しないように施してください。●AC100V端子は結線後、絶縁板を取り付けてください。●ほかの取付方法はボックス取付と同じです。●深型2コ用ボックス(別売)を使用してください。当社適合品番︰DM84202●AC100V配線とLANケーブルの間には内線規程3102-7により、ボックス用絶縁セパレータなど堅ろうな隔壁を取り付けて絶縁してください。注)商品を埋め込むための深さは、50mm以上必要です。ボックス取付の場合ボックスなし取付の場合はさみ金具に石膏ボ-ド用取付押え金具(2連用)(9〜30mm壁用)(WN3997)(別売)をご使用の場合は、下記の手順にしたがって施工してください。電源切入46mm97 mm+5090 mm+5083.5mmAC100V配線取付用小ネジ(M4)(スイッチボックスに付属)7型モニター機能付用電源(本製品)LANケーブル)みの時用使(取付ピッチ電源スイッチ:「入」側(出荷時設定)AiSEG2(7型モニター機能付)コネクタ付リード線施工後、モニター画面の保護シートは、はがしてください。無理に曲げないでください。断線や通信不良の原因となります。コネクタ付リード線を図のようにフックに通してください。フック横から見た図LANケーブル(使用時のみ)LANケーブルの配線可能距離:100m「カチッ」と音がするまで差し込んでください。ロックを押しながら解除し、引き抜くコネクタの取り外しかたコネクタ付リード線注)◦「アクセスポイント」を使って無線LANに接続する場合は、LANケーブルは不要です。◦LANケーブルは別売です。必要な長さのケーブルをご用意ください。ストレート/クロスどちらのタイプのケーブルでも使用できます。(ラッチカバー付を使用し挿入しにくい場合は、ラッチカバーを外してご使用ください。)◦宅内LANに接続した場合は、パソコンなど、AiSEG2を表示するための機器も同じ宅内LANに接続してください。ボックスなし取付の場合で壁面内に充填するグラスウールなどが接触するときは、内線規程により、絶縁板を取り付けてください。結線後、ツメをミゾ(4ヵ所)に差し込み、上へあげる取り付けかた取り外しかた絶縁板(ボックスなし取付の場合のみ)絶縁板(付属)絶縁板を下にさげて外す絶縁板(付属)裏側に入れる●はさみ金具を壁面の裏側に入れる。1仮固定する●Ⓐ部とⒷ部を手で折り曲げ、壁面に仮固定する。2仮止めする●本製品とはさみ金具をネジ(はさみ金具に付属)で仮止めする。3戻す●本製品を左右に寄せⒶ部とⒷ部を壁端面まで戻す。4ネジで固定する●本製品とはさみ金具をネジ(はさみ金具に付属)で固定する。5■壁の穴あけ寸法注)石膏ボードへの取り付けは脱落を防止するため、必ずはさみ金具(別売)を使用してください。5097 mm95 mm80※はさみ金具は別売です。対象壁はさみ金具品番9~30mm厚の石膏ボードまたは合板WN3997注)Ⓐ部とⒷ部を壁面にはさみ込まないようにしてください。Ⓐ部Ⓑ部壁面電源切入壁面はさみ金具(WN3997)Ⓑ部Ⓐ部7型モニター機能付用電源ネジ4本Ⓐ部とⒷ部をそれぞれ壁端面まで戻す。(はさみ金具に付属)1342AiSEG2(MKN713)本体から10cm以内に障害物がない位置に取り付けてください。はさみ金具を使用した場合の取付方法
右ページから抽出された内容
3-30施工・設定123456施工スマートコスモ設置登録設定・動作確認施工計測ユニット共通設定:ネットワーク設定方法(無線LAN設定)[ネットワーク設定方法]●モニター画面は説明のための表示で、実際の表示とは異なります。無線LANで使う場合またはDHCP設定を変更する場合にネットワーク設定を確認・変更することができます。注)ルーターに接続している場合、IPアドレスは工場出荷時設定「DHCP:入(モード1)」のままお使いください。注)ネットワーク設定画面では、ネットワーク状態表示アイコンが表示されません。(参照:P.2-13)設定(その他)画面を表示させる(参照:P.3-107)1ネットワークを選ぶ2設定項目を選ぶ3ネットワーク設定画面が表示されます。ネットワークアダプタ設定画面が表示されます。◦工場出荷時設定:有線LAN◦◯無線LANを選んだ場合は、続けてネットワーク名を選んでください。(参照:下記)「ネットワークアダプタを設定中です。しばらくお待ちください。」が表示され、設定が終わるとネットワーク設定画面に戻ります。◦ネットワークアダプタ(参照:下記)有線LANで使うか無線LANで使うかを設定◦IPアドレス(参照:P.3-32)IPアドレスを確認・変更◦ネットワーク名(SSID)(参照:下記)無線LANで接続するアクセスポイントを設定◦操作中に戻るをタッチすると、画面が戻ります。有線LANで使うか、無線LANで使うかを選ぶことができます。注)工場出荷時は「有線LAN」に設定されています。AiSEG2裏面のLAN用コネクタにLANケーブルを接続している場合、この操作は不要です。❶ネットワーク設定画面でネットワークアダプタの項目の変更を選ぶ❷◯有線LAN◯無線LANを選んで決定を選ぶネットワークアダプタを選ぶ注)アクセスポイントが登録モードの間に、スタートを選んでください。簡単設定◦中止を選ぶと、エラー画面(参照:下記MEMO欄)が表示され、接続設定が中止されます。❺スタートを選ぶ❸設定方法を選ぶそれぞれの方法の設定画面が表示されます。設定方法内 容参照頁簡単設定アクセスポイントにネットワーク対応機器との接続用の設定ボタンがある場合(参照:アクセスポイントの説明書)下記PINコード設定アクセスポイントにネットワーク対応機器との接続用のPINコード設定がある場合(参照:アクセスポイントの説明書)3-31アクセスポイント検索周辺に設置されているアクセスポイントを検索して設定する場合3-31手動設定アクセスポイントのネットワーク名(SSID)を手動で入力する場合(参照:アクセスポイントの説明書)3-31MEMO❹アクセスポイントを登録モードに設定する❻接続設定が終わると完了画面が表示される(参照:アクセスポイントの説明書)右画面が表示され、接続設定が始まります。❼完了を選ぶネットワーク設定画面に戻ります。●接続設定に失敗すると、右のようなエラー画面が表示されます。表示された内容を確認してください。了解を選ぶと手順❺の簡単設定画面に戻りますので、設定をやり直してください。エラー表示画面(例)MEMO●無線設定中に操作を中止すると、操作前の状態に戻りますので、しばらくお待ちください。以前にアクセスポイントに接続していた場合は、そのアクセスポイントに再度、接続されます。ネットワーク名(SSID)を選ぶ無線LANで接続するアクセスポイントを選ぶことができます。❶使用するアクセスポイントの準備を行う(参照:アクセスポイントの説明書)無線設定画面が表示されます。❷ネットワーク設定画面でネットワーク名の項目の変更を選ぶLAN環境に応じて、下記の設定方法のいずれかを選択し、設定を行ってください。[無線LAN設定方法]有線LAN接続の場合は、下記設定は必要ありません。


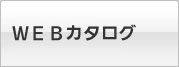




お探しのページは「カタログビュー」でごらんいただけます。カタログビューではweb上でパラパラめくりながらカタログをごらんになれます。