左ページから抽出された内容
3-45施工・設定412356施工スマートコスモ設置登録設定・動作確認施工計測ユニット共通登録:AiSEG2対応機器「モニターで登録操作する場合」MEMO●手順5で右のような画面が表示された場合、表示された機器は登録できません。了解を選ぶと、ネットワーク連携設定画面に戻ります。●検出された蓄電池ネットアダプタは「リチウムイオン蓄電盤A」「蓄電システムA」「蓄電池A」「創蓄連携システムA」「太陽光A」「太陽光出力制御A」のいずれかの名称で表示されますが、登録されると末尾の「A」は削除されます。●手順5でネットワーク機器が1台も検出されなかった場合は、「登録するネットワーク機器はありません。」が表示されます。了解を選ぶと、ネットワーク連携設定画面に戻ります。●手順5で「一部の情報取得に失敗しました。再取得しますか?」が表示された場合、はいを選ぶと再検出が行われます。いいえを選ぶと、すでに検出されている機器がある場合は手順5の画面が表示されます。1台も機器が検出されていない場合は「登録するネットワーク機器はありません。」が表示され、了解を選ぶと、ネットワーク連携設定画面に戻ります。●手順5で右のような画面が表示された場合、表示された機器の登録はおすすめできません。はい を選ぶと、登録が始まります。いいえ を選ぶと、手順5の画面に戻ります。●登録に失敗するとAiSEG2が「ピッピッピッ」と鳴り、右のような登録失敗画面が表示されます。内容を確認して了解 を選ぶと、手順5の画面に戻ります。登録失敗画面(例)注)◦AiSEG2対応エネファーム(有線LAN接続)のソフトウェアバージョンが古いと登録できない場合があります。その場合は、販売店あるいはガス事業者などに連絡してください。◦無線/有線LAN接続アダプター(ダイキン工業製)のソフトウェアバージョンが古いと登録できない場合があります。その場合は、アダプターの説明書を参照してください。蓄電池ネットアダプタ、パワーステーションS用リモコン設定器、およびネットワーク機器として登録されているスマートコスモ(マルチ通信型)・スマートコスモ(レディ型)と計測ユニット(マルチ通信型)の組み合わせ・エコーネットライト対応計測ユニットいずれかのファームウェアのバージョンと出力制御に対応しているかどうかを確認することができます。AiSEG用通信アダプタや無線機器として登録しているスマートコスモ(マルチ通信型)・スマートコスモ(レディ型)と計測ユニット(マルチ通信型)の組み合わせ・エコーネットライト対応計測ユニットいずれかのファームウェアのバージョンと出力制御に対応しているかどうかを確認することができます。ネットアダプタなどのバージョン確認AiSEG用通信アダプタなどのバージョン確認注)パワーステーションS用リモコン設定器は「蓄電池ネットアダプタ」と表示されます。確認する3確認する3ネットワーク連携設定画面を表示させる1(参照:P.3-44)無線機器設定画面を表示させる1(参照:P.3-42)ネットアダプタバージョンを選ぶ2ネットアダプタバージョン情報画面が表示されます。◦操作中に戻るを選ぶと、画面が戻ります。各種アダプタバージョンを選ぶ2各種アダプタバージョン情報画面が表示されます。◦操作中に戻るを選ぶと、画面が戻ります。◦AiSEG用通信アダプタとエネルギー計測ユニットを合わせて7台以上登録している場合は、△、▽で画面を切り替えて確認してください。注)各種アダプタバージョンはAiSEG用通信アダプタ(MKN7751K)、およびスマートコスモ(マルチ通信型)、スマートコスモ(レディ型)と計測ユニット(マルチ通信型)の組み合わせ、エコーネットライト対応計測ユニットを無線機器として登録している場合のみ表示されます。注)AiSEG用通信アダプタの機器名称を変更していない場合は、空気清浄機1~4、シャッター1~8、レンジフード1~2と表示されます。
右ページから抽出された内容
3-46施工・設定123456施工スマートコスモ設置登録設定・動作確認施工計測ユニット共通[スマートメーターの登録]電力計量用のスマートメーターをAiSEG2に登録します。◦登録できるスマートメーターはMKN704・MKN713:4台、MKN705:1台です。◦スマートメーターに関するご注意について(参照:P.2-4)注)◦スマートメーターの登録はモニターでの登録操作が必要です。◦下記手順で認証ID、パスワードを入力する時は、英字、数字を良くご確認の上、入力してください。英字は大文字/小文字も正しく入力してください。[間違いやすい文字の例] 「0(ゼロ)とO(オー)」「1(イチ)とI(アイ)」 「1(イチ)とl(エル)」「2(ニイ)とZ(ゼット)」など◦スマートメーターの仕様が変更された場合などにAiSEG2のファームウェア更新が必要となる可能性があるため、AiSEG2をインターネット回線に接続することをおすすめします。インターネット回線に接続すると、AiSEG2の画面操作から最新のファームウェアをダウンロードすることができます。注)全角/半角12文字以内で入力してください。設定(施工)画面を表示させる1スマートメーターを選ぶ2スマートメーター設定画面が表示されます。◦操作中に戻るを選ぶと、画面が戻ります。新規登録画面が表示されます。新規登録を選ぶ3名称を変更する場合は名称欄を選び、名称を入力する4認証ID欄に電力送配電会社から通知された認証IDを入力する5パスワード欄に電力送配電会社から通知されたパスワードを入力する6◦登録には、最大約3分かかる場合があります。設置形態の◯通常◯特殊を選ぶ7◦電力送配電会社から「情報発信データに関する注意事項について」として以下のような通知が行われている場合は、◯特殊を選んでください。(通知文例)「再生可能エネルギー発電設備の設置に基づき、全量配線かつ電気需給契約が定額制の場合、標準的なHEMSでは対応できない場合があります。つきましては、本サービス利用時に、HEMSサービス事業者へ詳細をご確認ください。」「登録中ですしばらくお待ちください。」が表示され、登録が始まります。登録を選ぶ8◦登録が終わると「登録完了しました。」が表示されますので、了解を選んでください。スマートメーター設定画面に戻ります。複数のスマートメーターを登録する場合は、手順3〜8をくり返す9注)MKN704・MKN713の場合、登録できるスマートメーターは4台までです。5台目を登録しようとすると「スマートメーターをこれ以上登録できません。」が表示されます。了解を選んでください。◦設置形態に「特殊」を選んだ場合、登録完了時に「登録完了しました。スマートメーターを売電量のみ計測する機器として設定しました。」が表示されます。了解を選んでください。◦登録に失敗するとエラー画面が表示されます。内容を確認して了解を選ぶと新規登録画面が表示されますので、操作をやり直してください。MEMOスマートメーターが正しくAiSEG2に登録されているか、電波がAiSEG2に届いているかを確認します。電波到達を確認するスマートメーター設定画面を表示させる1電波到達確認を選ぶ2確認したいスマートメーターの確認を選ぶ3電波到達確認画面が表示されます。「通信確認中ですしばらくお待ちください。」が表示された後、電波到達確認画面に戻り、結果欄に「○」(正常)、「×」(異常)が表示されます。正常ならAiSEG2から「ピー」と鳴り、異常であれば「ピッピッピッ」と鳴ります。◦操作中に戻るを選ぶと、画面が戻ります。◦通信確認には、最大約3分かかる場合があります。◦異常が表示された場合は、AiSEG2の使用場所を変更して、再度電波到達確認を行ってください。(スマートメーター1を確認した場合)複数のスマートメーターを登録している場合は、手順3をくり返す4●スマートメーターを優先的にAiSEG2に接続することができます。①手順2で 動作モード選択を選ぶ →動作モード選択画面が表示されます。② ◯スマートメーター優先を選んで 決定を選ぶ →スマートメーター設定画面に戻ります。注)◯スマートメーター優先に設定すると、無線機器のコントロールができないなどの現象が生じる場合がありますので、この機能は通常は使用しないでください。MEMOスマートメーターとの通信が不安定な場合は●モニター画面は説明のための表示で、実際の表示とは異なります。重要スマートメーターの登録には、「電力メーター情報発信サービス」(Bルートサービス)の申込みが必要です。お住まいの地域の電力送配電会社に対して「Bルート通信」使用の申請を行い、Bルート認証IDとパスワードを取得してください。詳しくはお住まいの地域の電力送配電会社にご確認ください。


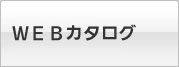




お探しのページは「カタログビュー」でごらんいただけます。カタログビューではweb上でパラパラめくりながらカタログをごらんになれます。