左ページから抽出された内容
3-73施工・設定412356施工スマートコスモ設置登録設定・動作確認施工計測ユニット共通登録・取付:パーパス製ガス給湯器◦リモコンを無線LANルータに接続すると、機器の稼働状況や機器が計測したエネルギーデータなどをサーバへ自動的に送信します。◦これらの情報は給湯器の運転状況の見守りや、商品、サービスの開発・改良などの目的で使用されます。ご同意していただいたうえで、リモコンと無線または有線でルータへの接続設定を行ってください。[同意事項]IEEE802.11bまたはg,n(nは2.4G㎐帯のみ)に対応していること。(bgnなどと表記されている場合もあります)◦無線LANルータの本体(側面や底面)に貼付されているシールや、パッケージの表示で確認できます。詳しくは、無線LANルータの取扱説明書をご確認ください。WPA2もしくはWPAの暗号化方式に対応していること。(WEPには対応していません)自動接続設定用のプッシュボタンがあること。(設定が簡単になります)◦プッシュボタンには次のような名称があります。WPS/AOSS2またはAOSS/らくらく無線スタート使用できる無線LANルータ無線LAN接続の場合※モバイルルータやテザリングではご使用いただけません。必須必須推奨◦無線LANルータに自動接続設定用のプッシュボタンがありますか?(自動接続用のプッシュボタンの有無により、設定の手順が異なります)自動接続用のプッシュボタンには次のような名称があります。WPS/AOSS2またはAOSS/らくらく無線スタート◦無線LANルータは正しく動作していますか?インターネットに接続されていますか?詳細は無線LANルータの取扱説明書をご覧ください。◦WPAもしくはWPA2の暗号化方式が利用可能になっていますか?詳細は無線LANルータの取扱説明書をご覧ください。◦無線LANルータまたはリモコン付近に、電波を妨害するものがありませんか?電子レンジ動作中は通信できない場合があります。◦リモコンと無線LANルータの距離が離れていませんか?無線LANルータが押入れの中や、リモコンと違う階に設置されている場合、接続できない可能性があります。接続時にはリモコンと無線LANルータを近付けてみてください。◦リモコンの通信機能が「無線」に設定されていますか?まずは確認無線接続完了時トップ画面にを表示します。■接続に失敗したとき◦接続が失敗した場合、まずは確認 の内容を再度ご確認いただき、もう一度簡単接続をお試しください。それでも接続できない場合、 手動接続をする をお試しください。◦手動接続が失敗した場合、SSID、パスワード(暗号化キー)が正しいか(大文字・小文字を含む)を確認してください。また、電波環境によってつながらない場合もあります。◦再度接続操作を行う場合は、しばらく時間を置いてからお試しください。◦スマートフォンの操作は機種により異なります。ご不明な場合は各電話会社へお問い合わせください。給湯温度 で〔ルータ接続〕を選択する2決定を押す1有線LAN接続の場合の手順 1 の操作をする[ネットワークの接続方法]有線LAN接続の場合決定を押すお知らせリモコンを無線または有線でルータに接続する際の同意事項をご確認ください。有線に設定すると、トップ画面に を表示します。MEMO◦有線LANアダプタ(別売品)が接続されていない場合、「有線」は表示されません。◦有線接続に切り替えるには、有線LANアダプタ(別売品)の接続が必要です。◦有線LANアダプタが接続されているにもかかわらず「有線」が表示されない場合は、お買い上げの販売店、またはパーパス株式会社窓口にご連絡ください。2決定を押す決定を押す 同意書の内容を確認する同意していただける場合は 決定を押す※工場出荷時は「無線」に設定されています。給湯温度 で〔ネットワーク〕を選択する3給湯温度 で有線を選択する1設定を押し メニュー を押す上下ボタンで選択して、決定ボタンを押してください上下ボタンで選択して、決定ボタンを押してくださいセットされました[エコーネットライトをONにする]ON:エコーネットライト通信機能許可OFF:エコーネットライト通信機能禁止(工場出荷時)※メニューを押す、またはしばらく操作がない場合はトップ画面に戻ります。5AiSEG2でネットワーク機器登録をする◦ネットワーク機器登録方法は、P.3-44・48を参照してください。4AiSEG2でネットワーク機器登録をする◦ネットワーク機器登録方法は、P.3-44・48を参照してください。給湯温度 で〔ネットワーク〕を選択する1設定を押し メニュー を押す上下ボタンで選択して、決定ボタンを押してください上下ボタンで選択して、決定ボタンを押してくださいセットされました給湯温度 で〔エコーネットライト〕を選択する2決定を押す給湯温度 でONにする3決定を押す決定を押すお知らせリモコンを無線または有線でルータに接続する際の同意事項(左記)をご確認ください。無線LANルータに自動接続設定用のプッシュボタンがある場合無線LANルータに自動接続設定用のプッシュボタンがない・わからない場合簡単接続をする へ進む手動接続をする へ進む【スマートフォンでの操作参考画面】①スマートフォンの設定→Wi-Fiを表示する利用可能なネットワークの中からAxisg-で始まるアドレスを選択し、パスワードを入力するパスワード:ax900remo③無線LANルータのSSID(2.4GHz表記を使用)/パスワード(暗号化キー)を入力する入力後、設定をタップすると無線LANルータとの接続を始めます。接続操作時間(約10分間)が過ぎてしまうと、手動接続失敗になります。②スマートフォンで下記のQRコードを読み込むか、スマートフォンのブラウザを起動し、URLに「192.168.5.1」を入力するユーザー名・パスワードを入力してログインするユーザー名:admin パスワード:password3決定を押す 同意書の内容を確認する同意していただける場合は 決定を押す42分以内に無線LANルータのプッシュボタンを長押しする4右図が出ている間に、スマートフォンの設定をする接続に失敗した場合は、手順3の操作からやり直してください。接続完了音が鳴ります受け付け禁止音“ピピピッ”が鳴ります【接続成功】【接続失敗】【接続成功】接続完了音が鳴ります受け付け禁止音“ピピピッ”が鳴ります【接続失敗】接続に失敗した場合は、手順3の操作からやり直してください。簡単接続をする手動接続をする給湯温度 で〔簡単接続〕を選択し 決定 を押す給湯温度 で〔手動接続〕を選択し 決定 を押すスマートフォンを使用して、ルータに接続してくださいルータのプッシュボタンを押してくださいスマートフォンで操作します◦事前にLANルータへ有線接続してください。
右ページから抽出された内容
3-74施工・設定123456施工スマートコスモ設置登録設定・動作確認施工計測ユニット共通[台所リモコンと無線LANルーターの自動接続方法][台所リモコンと無線LANルーターの手動接続方法]無線LANルーターに台所リモコンを接続します。無線LANの接続設定は、台所リモコンで行います。◦お客様がお使いの熱源機を含めたシステム(床暖房・浴室暖房乾燥機など)の構成により台所リモコン画面に表示されるメニューが異なります。無線LANルーターに自動接続できない場合に行ってください。手動接続で無線LANに台所リモコンを接続できます。手動接続の設定は、台所リモコンとスマートフォンで行います。無線LAN接続が完了したら、台所リモコンとスマートフォンを接続してください。◦接続する無線LANルーターの2.4GHz用ネットワーク名(SSID)とパスワード(KEY)が必要になります。事前に準備してください。1リモコンのメニューを押す◦自動接続ボタンの操作方法は無線LANルーターの取扱説明書を参照してください。お知らせ1リモコンのメニューを押す2▲▼で[無線・通信]を選択し、決定を押す3▲▼で[ルーター接続]を選択し、決定を押す4▲▼で[自動接続]を選択し、決定を押す◦手順4を実施後、90秒以内に手順5を実施してください。5無線LANルーターの自動接続ボタンを押す◦台所リモコンに、下の画面が表示されれば完了です。「WPS」、または「AOSS」、「らくらく無線スタート」などの自動接続ボタンを押す2▲▼で[無線・通信]を選択し、決定を押す3▲▼で[ルーター接続]を選択し、決定を押す4▲▼で[手動接続]を選択し、決定を押す◦手順4を実施後、約4分で手順の設定を完了させてください。◦はじめに、給湯リモコンの時刻設定をしてください。詳しい操作は、給湯リモコンの取扱説明書を参照してください。◦無線LANルーターに自動接続ボタンがない場合は、「台所リモコンと無線LANルーターを手動接続する」に従って無線LANルーターと台所リモコンを接続してください。◦無線LANルーターに接続すると、機器の運転・操作・設定状況、ガス・電気・水などの使用履歴、エラー情報、ソフトウェア情報、接続機器の情報、ルーターなどのネットワーク情報をリンナイサーバへ自動的に送信します。これらの情報はアプリなどでの最適な操作、運転・使用履歴などの情報提供、アフターサービスやお問い合わせ時における機器の運転・使用状況の確認、アプリの利用に関する統計数値作成・分析結果の利用、サービスの改善、お客様の利便性の向上などの目的で使用されます。◦サービスの改善などのため、ソフトウェアを自動で更新することがあります。(更新時はが点滅します)お知らせ5お手持ちのスマートフォンにインストールした「どこでもリンナイアプリ」を起動する「利用規約に同意します」をタップする◦アプリの指示に従い、接続を行います。◦「どこでもリンナイアプリ」のインストール方法は、台所リモコンに同梱の無線LAN接続設定ガイドを参照してください。6[いいえ]をタップする7[いいえ]をタップする8台所リモコンに「パスワードを入力してください。」と表示されたら、[はい]をタップする9[設定]をタップするスマートフォンの「Wi-Fi」設定で、ネットワーク名(SSID)を選択し、手順4でリモコン画面に表示されたパスワードを入力してください。ネットワーク名(SSID)RinnaiAP_************パスワード(KEY)「台所リモコン画面に表示」◦無線LANルーターを中継せずにスマートフォンと台所リモコンとを一時的に直接接続します。◦下の画面が表示された場合は、手順進んでください。もう一度「どこでもリンナイアプリ」に切り替えます。(手順8の画面に戻します)[はい]をタップする[OK]をタップする接続する無線LANルーターのネットワーク名(SSID)、パスワード(KEY)を直接入力して、[設定]をタップする◦台所リモコンに右下の画面が表示されれば完了です。◦手順4~[接続に失敗しました。]と表示されますので、もう一度手順1から操作してください。◦上記以外で[接続に失敗しました。]が表示された場合は、台所リモコンに同梱の無線LAN接続設定ガイドを参照してください。台所リモコンに接続完了の画面が表示されたら、「どこでもリンナイアプリ」を終了してください。◦下記ルーターとの接続完了後AiSEG2とネットワーク登録を実施してください。AiSEG2でネットワーク機器登録をする◦ネットワーク機器登録方法は、P.3-44・48を参照してください。登録:リンナイ製ガス給湯器/ハイブリッド給湯・暖房システム


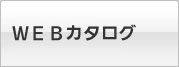




お探しのページは「カタログビュー」でごらんいただけます。カタログビューではweb上でパラパラめくりながらカタログをごらんになれます。