左ページから抽出された内容
施工・設定412356施工スマートコスモ設置登録設定・動作確認施工計測ユニット3-99-3共通登録:リンナイ製ガス給湯器/ハイブリッド給湯・暖房システム「利用規約に同意します」をタップするアプリの指示に従い、接続を行います。リモコンを無線LANルーターと接続する前に必ず取扱説明書の「無線接続に関してのご注意」の内容を確認し、同意したうえで実施してください。サービス改善などのため、サービス内容やソフトウェアを自動で更新することがあります。(更新時はが点滅します。)台所リモコンで操作します。運転入/切スイッチが「切」のときに設定できます。自動スイッチを長押しする自動スイッチを長押しする決定スイッチを押す自動スイッチを押して項目番号を[02]に変更して決定スイッチを押すお手持ちのスマートフォンにインストールした「どこでもリンナイアプリ」を起動する[手順①ルーターと接続]をタップする[自動接続ボタンが「ない」場合]をタップする[MC-262]をタップする無線LANルーターの「自動接続ボタン」を押すAiSEG2でネットワーク機器登録をするネットワーク機器登録方法は、P.3-44・48を参照してください。表示画面に[Auto]が表示されたら90秒以内に手順を行ってください。接続に必要なパスワードが表示されます。アプリにリモコンの操作説明が表示されます。ここからの手順以降は、セキュリティーのために約15分経過するとと表示され手動接続モードから自動的にタイムアウトします。タイムアウトしてしまった場合は再度手順から手動接続を行ってください。右の画面が表示されれば完了です。失敗した場合は右の画面が表示されます。∼▼台所リモコン台所リモコンスマートフォンまたはPC無線LANルーターの情報(SSID・パスワード)をスマートフォンまたはPCから台所リモコンに送信台所リモコンで手動接続をした後、スマートフォンまたはPCの無線LAN設定画面で「RinnaiAP_************」を選んで、台所リモコンとスマートフォンを一時的に直接接続手動接続完了無線LANルーター(自動接続設定用のプッシュボタンなし)MC-262シリーズの場合無線LANルーター▼台所リモコン自動接続手動接続「WPS」、または「AOSS」、「らくらく無線スタート」などの自動接続ボタンを押す
右ページから抽出された内容
3-99-4施工・設定123456施工スマートコスモ設置登録設定・動作確認施工計測ユニットもう一度「どこでもリンナイアプリ」に切り替える[リモコン接続先の設定]をタップするスクロールして[次へ]をタップするアプリにスマートフォンの操作説明が表示されるスマートフォンの「Wi-Fi」設定で、下表のネットワーク名(SSID)を選択し、8桁のパスワード(上4桁は[0000]、下4桁は手順でリモコン画面に表示された数字)を入力する無線LANルーターを中継せずにスマートフォンと台所リモコンを一時的に直接接続します。接続を開始します。下記の画面が表示された場合は、手順へ進んでください。台所リモコンに[PASS]が表示されたら、[次へ]をタップするアプリに、の操作説明が表示されるのでスクロールして[次へ]をタップするリモコンの画面に表示された[アプリ認証コード(4桁数字)]をアプリに入力し、[次へ]をタップする[次へ]をタップする自動スイッチを長押しする接続する無線LANルーターのネットワーク名(SSID)とパスワード(KEY)を直接入力して、[設定]をタップする台所リモコンに下記の画面が表示されると完了です。表示されるまでに、90秒かかる場合があります。自動スイッチを複数回押して項目番号[03]にして決定スイッチを押すAiSEG2でネットワーク機器登録をするネットワーク機器登録方法は、P.3-44・48を参照してください。接続が完了すると以下の内容がアプリ画面と台所リモコンの画面に表示されます。[次へ]をタップするこれ以降の操作は、アプリ画面の指示に従って操作してください●モニター画面は説明のための表示で、実際の表示とは異なります。共通


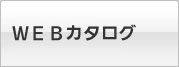




お探しのページは「カタログビュー」でごらんいただけます。カタログビューではweb上でパラパラめくりながらカタログをごらんになれます。