左ページから抽出された内容
施工・設定412356施工スマートコスモ設置登録設定・動作確認施工計測ユニット3-107共通登録・取付:デンソーエアクール製全館空調システムHEMSからの運転操作の対象は、メインリモコンのみとなります。冷房運転・暖房運転時の設定温度変更は、メインエリアにのみ有効です。室内機制御ボックスのカバーを開けた状態で、下記の取付作業を行ってください。制御ボックスのカバーを開けるまでの手順は室内ユニットの据付説明書にてご確認ください。事前にメインリモコンのサービスメニューでHEMS通信設定を「E/L」にしてください。を押して、メニュー画面を表示する「接続状態」の「アダプタ」・「ネットワーク」右側に、現在の接続状態が表示されます。「ネットワーク」の接続状態が「NG」の場合は、ネットワーク機器の電源を入れ直し、設定や状態を確認してください。を押して「設定」にカーソルを合わせ、を押すを押して「HEMS接続」にカーソルを合わせ、を押すの▲▼押して「接続設定」を「ON」に変更し、を押すの◀押して設定画面に戻り、もう一度◀を押してメニュー画面に戻るネットワーク機器登録方法は、P.3-44・48を参照してください。AiSEG2でネットワーク機器登録をする※サブリモコン・個別リモコンでは操作できません。※「接続設定」を「OFF」から「ON」に変更した場合は、「接続状態」が更新されるまでに1∼2分かかる場合があります。※60秒間操作がない場合は、運転画面または停止画面に戻ります。その場合でも、変更した内容は保存されます。注)逆向き接続はできません。ミドルウェアアダプタのハーネスをインターフェイス基板の「CN12」に接続する。コネクタにはロック機構が付いているので、「カチッ」と音がするまでしっかりと挿入するLANケーブルのオス側をミドルウェアアダプタに接続し、メス側を制御ボックスの外へ引き出すLANケーブルを下図のように取り回し、パネル貫通部はゴムグロメットに通して、必ず配線バンドにて固定するミドルウェアアダプタのラベルが貼り付けられている面と反対面に両面テープを貼り制御ボックス右下に貼り付ける配線作業完了後、室内機のカバー、パネルを全て取り付ける室外機の外に出したLANケーブルのメス側と無線LANルーター間をLANケーブルで接続する注)基板などの電子部品に触る前に、必ず他の金属部分に触り、体に溜まっている静電気を逃がしてください。部品故障の原因となります。<ミドルウェアアダプタ>(表面)ラベル両面テープ貼り付け(側面)(裏面)インターフェイス基板制御ボックスミドルウェアアダプタミドルウェアアダプタのラベルが見えるように貼り付けてくださいミドルウェアアダプタが制御ボックスより飛び出さないよう貼り付けてください【ARHZP-GFシリーズ天井埋込形の場合】インターフェイス基板CN12ハーネスLANケーブル配線バンドミドルウェアアダプタインターフェイス基板CN12ハーネスLANケーブルミドルウェアアダプタ外板パネル【ARVZP-GFシリーズ床置形の場合】配線バンド[注意事項][HEMS接続の設定方法][有線ミドルウェアアダプタ取付方法]
右ページから抽出された内容
施工・設定123456施工スマートコスモ設置登録設定・動作確認施工計測ユニット3-108説明中のリモコン表示画面は一例です。実際の表示画面は、設置状態や使用状況によって異なります。入居時に無線LANルーターがすでに設置されている場合は、ご使用になる前に、リモコンの「全設定初期化」を行い(リモコン操作編の取扱説明書「メニューから運転操作をする・設定を変える(ユーザー設定)」)、前の入居者の設定情報を削除してください。この画面になったらOKをタッチする注)無線LANルーターの機種や電波状態によって、つながるまでの時間は異なります。無線LANルーターにつながると、トップ画面に無線LAN状態表示を表示します。無線LANルーターのSSID・暗号化キーを確認する注)無線LANルーターのSSID・暗号化キーについては、無線LANルーターの本体に貼ってあるラベルまたは無線LANルーターの取扱説明書をご覧ください。下記無線LANルーターとの接続完了後AiSEG2とネットワーク登録を実施してください。IEEE802.11bまたはg,nに対応していること(2.4GHzのみ) 無線LANルーターの本体(側面や底面)に貼付されているシールや、パッケージの表示で確認できます。 詳しくは、無線LANルーターの取扱説明書をご確認ください。DHCPサーバー機能を搭載していること 無線LANルーターの取扱説明書をご確認ください。モバイルルーターやテザリングではご使用いただけません。無線LANルーターのセキュリティに関する設定を「WPA/WPA2」「WPA2」「WPA」の暗号化方式にすること。これら以外のセキュリティ設定を行うと、無線LANルーターに接続できない場合があります。ステルス設定(SSIDの隠蔽)がされていないこと使用できる無線LANルーター注意事項※下記手順の前に、「手順∼手順」に従って操作をしてください。検索接続(無線LANルーターに自動接続設定用のプッシュボタンがない場合/わからない場合)①無線LANルーターのDHCP機能が「有効」になってない場合は、 「有効」にし、10分程度待つ。②手順から再度設定を行う。※このとき、台所リモコンに「処理中です しばらく待ってから再度操作をしてください」というメッセージが表示された場合は、もうしばらく待ち、メッセージが出なくなってから設定を行ってください。■失敗画面にならずトップ画面になったとき①次のことを確認する。無線LANルーターの電源が切れていないか→電源を入れる無線LANルーターや台所リモコンの近くで、電子レンジが動作していないか→電子レンジが動作していないときに接続操作をする無線LANルーターが台所リモコンと離れすぎていないか→無線LANルーターがつながる場所に無線LANルーターを移動させる■接続に失敗したとき②OKをタッチし、再度手順からやり直す。手順の画面に戻ります[台所リモコンと無線LANルーターを接続させる]※ハイブリッド給湯器の場合は「ガス給湯器A」のみ登録し、「エコキュートA」は登録しないでください。接続したい無線LANルーターのSSIDを探して▶をタッチ「検索接続」の▶をタッチ→開始をタッチ無線LANルーターの暗号化キーを入力→決定をタッチして確定する注)「設定することができません もう一度入力してください」が表示された場合は、入力に誤りがないか確認してください。接続をタッチ「エコーネットライト」を有効にするトップ画面でメニューをタッチ→音・その他をタッチ右下の▼でページを送って無線LANをタッチ→「無線LAN」がONであることを確認する「無線LAN設定」の▶をタッチ→「ルーターとの接続」の▶をタッチ表示内容を確認し、同意して次へをタッチ簡単接続の手順へ無線LANルーターに自動接続設定用のプッシュボタンがある場合検索接続の手順へ無線LANルーターに自動接続設定用のプッシュボタンがない場合/わからない場合台所リモコンと無線LANルーターの接続方法「簡単接続」の▶をタッチ→開始をタッチ簡単接続(無線LANルーターに自動接続設定用のプッシュボタンがある場合)注)ボタンの操作方法(長押しのタイミングなど)は、ルーターによって異なります。無線LANルーターの取扱説明書をご確認ください。2分以内に、無線LANルーターの自動接続設定用のプッシュボタンを長押しするリモコン型番:ノーリツ製の場合AiSEG2でネットワーク機器登録を行うネットワーク機器登録方法は、P.3-44・48を参照してください。共通登録・取付:アイシン精機製エネファーム■無線LANルーターが見つからないとき


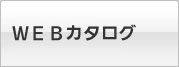




お探しのページは「カタログビュー」でごらんいただけます。カタログビューではweb上でパラパラめくりながらカタログをごらんになれます。