左ページから抽出された内容
3-107施工・設定412356施工スマートコスモ設置登録設定・動作確認施工計測ユニット共通登録:長府製作所製ガス給湯器無線LANルータでの操作「通信機能」を押す「有効」を押す「戻る」を押す「通信機能リセット」を押す「する」を押す手動で設定する場合リモコンでの操作メニューを押す機能設定項目に「無線LAN設定」を表示していない場合は、を押してください。「無線LAN設定」を押す「有効」になっている場合は、へ進んでください。との操作は不要です。「準備中です 少々お待ちください」と表示している間は、何も操作せずに少しお待ちください。設定を途中でやめる場合は、を押してください。通常の表示に戻ります。再度「する」を押し「通信機能リセット」を実施してください。誤操作防止の確認画面変更されました初期化しました無線LANルータ自動接続ボタン(※)「自動接続ボタン」を押す※「WPS」、「AOSS」、「らくらく無線スタート」などの自動接続ボタンを押す。無線LANルータの自動接続ボタンや各設定方法については、無線LANルータ付属の取扱説明書をご覧ください。作業には数分かかることがあります。※リモコンと接続中に操作を行ってください。AiSEG2での操作AiSEG2でネットワーク機器登録をするネットワーク機器登録方法は、P.3-43を参照してください。無線LAN表示リモコンと無線LANルータの接続が完了すると、リモコンに右記の画面を表示します。を押すと通常の表示に戻ります。するしない戻るルータ接続無線LAN設定接続しました画面にが表示されると、リモコンと無線LANルータの接続が完了しています。リモコンと無線LANルータの接続ができなかったときは、リモコンに右記の画面を表示します。戻るを押し、機器(※)と無線LANルータ両方の電源を一度切って電源を入れた後、再度からやり直してください。するしない戻るルータ接続無線LAN設定接続できませんでした※リモコンの運転スイッチを「切」にして電源プラグを抜いてください。「かんたん画面」の場合は、を押して「標準画面」にしてください。表示画面にを表示していない場合は、を押して表示させてください。
右ページから抽出された内容
3-108施工・設定123456施工スマートコスモ設置登録設定・動作確認施工計測ユニット共通スマートフォンでの操作※「通信機能リセット」完了後、約5分以内に∼の設定を行ってください。※設定はお使いのスマートフォンによって、画面表示が異なります。スマートフォンの設定を行うAndroid端末は「設定」→「ネットワークとインターネット」iPhone、iPadは「設定」→「Wi-Fi」の順にタップしてください。パスワード欄に「password」と入力して、「接続」をタップしてください。「Wi-Fi」→「ouchikaiteki_ap」の順にタップしてください。ouchikaiteki_apouchikaiteki_apouchikaiteki_ap※インターネットブラウザアプリAndroid:GoogleChromeiPhone、iPad:Safari「設定用ページ」にアクセスするURL:http://192.168.5.1インターネットブラウザアプリ(※)を開き、以下のURLにアクセスする。「SSID」と「パスワード」を入力する接続したい無線LANルータの「SSID」と「パスワード」を入力し、「接続」をタップしてください。「SSID」と「パスワード」がわからないときは、 無線LANルータ付属の取扱説明書をご覧ください。リモコンでの操作AiSEG2での操作リモコンと無線LANルータが接続できたことを確認する画面にが表示されると、リモコンと無線LANルータの接続が完了しています。が表示した場合は、「SSID」・「パスワード」の入力間違いの可能性があります。再度からやり直してください。の表示するまで数分かかる場合があります。AiSEG2でネットワーク機器登録をするネットワーク機器登録方法は、P.3-43を参照してください。無線LAN表示


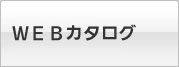




お探しのページは「カタログビュー」でごらんいただけます。カタログビューではweb上でパラパラめくりながらカタログをごらんになれます。