左ページから抽出された内容
3-133施工・設定412356施工スマートコスモ設置登録設定・動作確認施工計測ユニット[ソフト更新サーバとの接続を確認する]ホーム画面で「メニュー」を選ぶ「設定」を選ぶ「高機能」を選ぶ「ソフトウェア更新」を選ぶ「オプション設定」を選ぶ「ホーム」を選び、ホーム画面を表示させる「実行」を選ぶ高機能メニュー画面が表示されます。「通信確認」を選ぶ通信確認を行います。通信確認が正常に完了すると、画面に「接続OK」と表示されます。画面に「接続OK」と表示されない場合は、ネットワーク接続を確認して、再度、通信確認を行ってください。AiSEG2で有線/無線LAN機器登録をする有線/無線LAN機器登録方法は、P.3-43を参照してください。[リモコンのネットワーク設定方法]リモコンと有線LANルータの接続が必要です。[HEMS接続設定方法]HEMS接続するためには、上記「リモコンのネットワーク設定」が必要です。メイン画面表示中に設定ボタンを押す「ネットワーク」を選び、決定ボタンを押す「HEMS接続」を選び、決定ボタンを押す内容を確認して、決定ボタンを押す「有効」を選び、決定ボタンを押す変更したい項目を選び、決定ボタンを押す内容を確認して、決定ボタンを押すAiSEG2で有線/無線LAN機器登録をする。有線/無線LAN機器登録方法は、P.3-43を参照してください。メイン画面表示中に設定ボタンを押す時刻同期時刻同期の「有効」/「無効」を設定します。IPアドレス取得IPアドレス取得の「自動」/「手動」を設定します。IPアドレスIPアドレス取得が手動時にそれぞれのアドレスを設定できます。サブネットマスクデフォルトゲートウェイDNSサーバ設定画面が表示されます。設定画面が表示されます。フレキシブル蓄電システム登録:オムロン製ハイブリッド蓄電システムオムロン製フレキシブル蓄電システム共通
右ページから抽出された内容
3-134施工・設定123456施工スマートコスモ設置登録設定・動作確認施工計測ユニット共通登録:ダイヤゼブラ電機製蓄電ハイブリットシステム注)スマートフォンの設定でVPN設定を行っていると接続できませんので、設定を解除してください。AndroidTM7以降、iOS10以降に対応しています。他のOS(Windowsなど)やPCには対応していません。[システム構成図][スマートフォンをシステムコントローラにする][ご利用までの流れ][施工時の注意点][LAN設定と通信テスト][ご利用前の確認]お客様のスマートフォンをシステムコントローラにします。「通信回線との接続」については、設置工事の際に施工業者様がハイブリッドパワコンとルーターを有線LANで接続してください。「LAN設定」と「通信テスト」については設置工事の際に施工業者様が設定を実施してください。基本的にはLAN設定DHCP(IPアドレス自動割付)が工場出荷時の初期値のため、固定IPアドレスの設定を行う必要はありません。①スマートフォンを用意する。②ハイブリッドパワコンからのLANケーブルがルーターに接続されていることを確認してください。ルーターの電源が「OFF」であれば、「ON」にする。③“AppStore”または、“GooglePLAYストア”からスマホ専用アプリ「システムモニタ」をダウンロードし、インストールする。メニューをタップ「無線LAN設定」アシストをタップ④スマートフォンを宅内のWi-Fiに接続する。 スマートフォンおよびルーターのマニュアルを確認してください。⑤「システムモニタ」アプリを起動する。 スマートフォンは自動的にハイブリッドパワコンと接続し、スマートフォンでのハイブリッドパワコンの操作が可能になります。設置工事で施工業者様で行う接続機器設定において、「HEMS」が「あり」を選択していることを確認してください。HEMS設定は施工業者様のみ行うことができます。なお工場出荷時は「HEMS」は「あり」に設定されています。詳細はハイブリッドパワーコンディショナの取付工事説明書を確認してください。インターネット(ブロードバンド)回線 光回線、ADSL、ケーブルTVネットワーク、3G/LTEなど、常時接続のブロードバンド回線が必要です。ブロードバンドルーター 接続機器として有線LAN接続が可能なブロードバンドルーターまたは3G/LTEルーターが必要です。 アクセスポイント、子機を用いてのルーターとの無線通信は推奨しません。親機への有線接続を行ってください。LANケーブル 市販品のLANケーブルをお買い求めいただく場合には、カテゴリ5以上のストレートケーブルをご用意ください。※LANケーブルは、ブーツのないものを使用します。 ブーツ付きの場合、ブーツの部分が取付金具と接触し、取り付けができません。画面の指示に従って通信テストを実施してください。通信テストの結果、「通信OK」が表示されたら完了です。「通信NG」が表示された場合はLANケーブルの接続やLAN設定を確認してください。DHCP(IPアドレス自動割付)が工場出荷時の初期値です。LAN構成を変更される場合に、この手順を実施してください。ご利用に必要な機器や環境を確認します。LANケーブルで通信回線と接続します。インターネット通信に必要な設定をします。正しく通信できるかテストします。ブーツブーツなしお客様準備品LANケーブルLAN側WAN側回線終端装置(モデムなど)インターネット回線データセンター3G/LTE回線ルーターまたは3G/LTEルーターなどAiSEG2蓄電池対応ハイブリッドパワーコンディショナご利用前の確認通信回線との接続LAN設定通信テストご利用開始AiSEG2で有線/無線LAN機器登録を行う有線/無線LAN機器登録方法は、P.3-43を参照してください。システムモニタで「メニュー」→「無線LAN設定アシスト」の順にタップし、SSID、パスコードが表示されたら、SSID、パスコードをお手元に控えてください。注)通信制御基板に接続すると、スマートフォンはインターネット通信ができなくなるため、スマートフォンの機種によっては、事前にモバイルデータ通信を「OFF」にしないと接続できないものがあります。また、“(通信制御基板のSSID)との接続を維持しますか?”のダイアログに「OK」を押す必要があるスマートフォンもあります。パスコードには「(Iアイ)」「O(オー)」は使用していません。システムモニタをインストール済のスマートフォンを持って、ハイブリッドパワコンの前方へ移動するパスワードの入力が要求されたら、パスコードを入力し、「接続」をタップするスマートフォンのWi-Fi設定で利用可能なネットワークを表示させ、手順で控えていたSSIDと同じネットワークを選択し、タップする注)LAN設定を行うにはハイブリッドパワコンの無線LANと直接接続する必要があります。システムモニタのメニューから「設定」→「ネットワーク設定」を選択します「LAN設定」ご利用のルーターの設定に合わせて、DHCP(IPアドレス自動割付)もしくは固定IPアドレスを選択し、必要な項目を入力して設定する「通信テスト」をタップするとソフトウェア更新サーバとの通信確認を行う


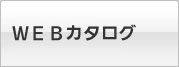




お探しのページは「カタログビュー」でごらんいただけます。カタログビューではweb上でパラパラめくりながらカタログをごらんになれます。