左ページから抽出された内容
3-141施工・設定412356施工スマートコスモ設置登録設定・動作確認施工計測ユニット登録:オムロン製ハイブリッド蓄電システム共通アクセスポイント検索/手動設定による無線接続の場合無線LAN状態アイコン4123レベルSSID無線LANルータのSSIDを選ぶセキュリティキー(パスワード)を入力し、「接続」を選ぶ「OK」を選ぶ接続する無線LANルータのSSIDを確認して、そのSSIDを選んでください。普段と同じ状態(いつも閉めている扉などを閉めた状態)で、該当のSSIDの無線LAN状態アイコンがレベル3以上であることを確認してください。無線LANルータのSSIDが表示されない場合は「表示更新」を選んでください。入力可能文字数は63文字です。文字の入力方法「セキュリティキーを表示」にチェックマークをつけると、セキュリティキー(パスワード)が表示されます。無線LANルータと専用表示ユニットの接続が完了しました。画面に「無線LAN設定が正常に完了しませんでした。」と表示される場合は、入力したセキュリティキー(パスワード)が間違っています。もう一度入力してください。P.3-142★の[ソフト更新サーバとの接続を確認する]を参照してください。ソフト更新サーバとの接続を確認する無線LAN状態アイコン無線LAN設定メニューから「手動設定」を選ぶ無線LANルータのSSIDを入力する暗号化モードで「WPA/WPA2PSK」を選ぶセキュリティキー(パスワード)を入力し、「接続」を選ぶ「OK」を選ぶ接続する無線LANルータのSSIDを確認して、そのSSIDを入力してください。入力可能文字数は32文字です。文字の入力方法「WPA/WPA2PSK」以外は選ばないでください。入力可能文字数は63文字です。文字の入力方法「セキュリティキーを表示」にチェックマークをつけると、セキュリティキー(パスワード)が表示されます。無線LANルータと専用表示ユニットの接続が完了しました。普段と同じ状態(いつも閉めている扉などを閉めた状態)で、無線LAN状態アイコンがレベル3以上であることを確認してください。画面に「無線LAN設定が正常に完了しませんでした。」と表示される場合は、設定が間違っています。もう一度やり直してください。P.3-142★の[ソフト更新サーバとの接続を確認する]を参照してください。ソフト更新サーバとの接続を確認する電波強度アイコン0レベル123下記の順番で設定する必要があります。①計測・操作ユニットを無線LANルータに接続する②専用表示ユニットを無線LANルータに接続する事前に無線LANルータのSSIDとパスワード(セキュリティキー)を確認してください。詳細は、無線LANルータに付属の取扱説明書を参照してください。無線LANルータ本体の暗号化の設定は、WPA/WPA2PSKに設定してください。無線LANルータがWPS機能に対応していない場合やかんたん無線接続での設定で接続できない場合は、アクセスポイント検索/手動設定で無線接続してください。高機能メニューから「無線LAN」を選ぶ無線LANモードを「STA」に変更する無線LANルータのSSIDを選ぶSSIDの「一覧」を選ぶパスワード(セキュリティキー)を入力する無線LANモードのドロップダウンリストボックスにタッチすると、リストが表示されます。「STA」を選んでください。入力可能文字数は63文字です。文字の入力方法「パスワードを表示」にチェックマークをつけると、パスワード(セキュリティキー)が表示されます。パスワード(セキュリティキー)入力後、IPアドレスを「手動」で設定する必要がある場合は、右記に進んでください。計測・操作ユニットがSTAモードになり、無線LANルータに無線接続します。同時に専用表示ユニットと無線接続できなくなり、右記の画面が表示されます。続けて、「計測ユニットに接続中です。」と表示され、エラー画面が表示されます。下記に進んでください。計測・操作ユニットの通信ランプが橙色点灯していることを確認してください。接続する無線LANルータのSSIDを確認し、そのSSIDの「選択」を選んでください。普段と同じ状態(いつも閉めている扉などを閉めた状態)で、該当のSSIDの電波強度アイコンがレベル2以上であることを確認してください。「◀」/「▶」が表示されている場合は、「◀」/「▶」を選ぶと前/次のページに移動します。「決定」を選ぶ「実行」を選ぶ無線LAN設定メニューから「アクセスポイント検索による設定」を選ぶ<計測・操作ユニットを無線LANルータに接続する><専用表示ユニットを無線ルータに接続する>アクセスポイント検索による無線接続の場合手動設定による無線接続の場合
右ページから抽出された内容
3-142施工・設定123456施工スマートコスモ設置登録設定・動作確認施工計測ユニット共通[ソフト更新サーバとの接続を確認する]ホーム画面で「メニュー」を選ぶ「設定」を選ぶ「高機能」を選ぶ「ソフトウェア更新」を選ぶ「オプション設定」を選ぶ「ホーム」を選び、ホーム画面を表示させる「実行」を選ぶ高機能メニュー画面が表示されます。「通信確認」を選ぶ通信確認を行います。通信確認が正常に完了すると、画面に「接続OK」と表示されます。画面に「接続OK」と表示されない場合は、ネットワーク接続を確認して、再度、通信確認を行ってください。AiSEG2で有線/無線LAN機器登録をする有線/無線LAN機器登録方法は、P.3-43を参照してください。[リモコンのネットワーク設定方法]リモコンと有線LANルータの接続が必要です。[HEMS接続設定方法]HEMS接続するためには、上記「リモコンのネットワーク設定」が必要です。メイン画面表示中に設定ボタンを押す「ネットワーク」を選び、決定ボタンを押す「HEMS接続」を選び、決定ボタンを押す内容を確認して、決定ボタンを押す「有効」を選び、決定ボタンを押す変更したい項目を選び、決定ボタンを押す内容を確認して、決定ボタンを押すAiSEG2で有線/無線LAN機器登録をする。有線/無線LAN機器登録方法は、P.3-43を参照してください。メイン画面表示中に設定ボタンを押す時刻同期時刻同期の「有効」/「無効」を設定します。IPアドレス取得IPアドレス取得の「自動」/「手動」を設定します。IPアドレスIPアドレス取得が手動時にそれぞれのアドレスを設定できます。サブネットマスクデフォルトゲートウェイDNSサーバ設定画面が表示されます。設定画面が表示されます。フレキシブル蓄電システム登録:オムロン製ハイブリッド蓄電システムオムロン製フレキシブル蓄電システム


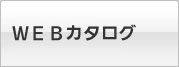




お探しのページは「カタログビュー」でごらんいただけます。カタログビューではweb上でパラパラめくりながらカタログをごらんになれます。