左ページから抽出された内容
3-149施工・設定412356施工スマートコスモ設置登録設定・動作確認施工計測ユニット登録:オムロン製蓄電システム共通[ソフト更新サーバとの接続を確認する]ホーム画面で「メニュー」を選ぶ「設定」を選ぶ「高機能」を選ぶ「ソフトウェア更新」を選ぶ「オプション設定」を選ぶ「ホーム」を選び、ホーム画面を表示させる「実行」を選ぶ高機能メニュー画面が表示されます。「通信確認」を選ぶ通信確認を行います。通信確認が正常に完了すると、画面に「接続OK」と表示されます。画面に「接続OK」と表示されない場合は、ネットワーク接続を確認して、再度、通信確認を行ってください。AiSEG2で有線/無線LAN機器登録をする有線/無線LAN機器登録方法は、P.3-43を参照してください。[リモコンのネットワーク設定方法]リモコンと有線LANルータの接続が必要です。[HEMS接続設定方法]HEMS接続するためには、上記「リモコンのネットワーク設定」が必要です。メイン画面表示中に設定ボタンを押す「ネットワーク」を選び、決定ボタンを押す「HEMS接続」を選び、決定ボタンを押す内容を確認して、決定ボタンを押す「有効」を選び、決定ボタンを押す変更したい項目を選び、決定ボタンを押す内容を確認して、決定ボタンを押すAiSEG2で有線/無線LAN機器登録をする。有線/無線LAN機器登録方法は、P.3-43を参照してください。メイン画面表示中に設定ボタンを押す時刻同期時刻同期の「有効」/「無効」を設定します。IPアドレス取得IPアドレス取得の「自動」/「手動」を設定します。IPアドレスIPアドレス取得が手動時にそれぞれのアドレスを設定できます。サブネットマスクデフォルトゲートウェイDNSサーバ設定画面が表示されます。設定画面が表示されます。フレキシブル蓄電システム
右ページから抽出された内容
施工・設定123456施工スマートコスモ設置登録設定・動作確認施工計測ユニット3-150-1[ネットワークの接続方法][HEMS接続設定方法]マルチ蓄電プラットフォームLAN設定変更画面に移動します。右端の数値にカーソルがある状態で決定ボタンを押すと、次の設定項目に進みます。左端の数値にカーソルがある状態で戻るボタンを押すと、前の設定項目に戻ります。LAN設定変更画面に移動します。「IPアドレスシュトク」画面が表示されます。DNSサーバの数値を変更し決定ボタンを押すと、「IPアドレスシュトク」画面が表示されます。ネットワークに接続して利用される場合、ご使用前に必ずサーバとの通信確認を行ってください。サーバとの通信確認はゲートウェイを操作して行ってください。お客様への引き渡し時にLANケーブルがLANポート付きルータに接続されている場合は、LANケーブルがルータに正しく接続されているか確認してください。LANポート付きルータの取扱説明書も併せてお読みください。ゲートウェイはDHCPに対応しており、DHCP対応ルータと接続すると自動でIPアドレスを割り振られます。本システムはゲートウェイをネットワークに接続しなくても利用可能です。ゲートウェイに接続されているLANケーブルをLANポート付きルータに接続するユーザ設定メニュー(トップメニュー)の「ツウシンサービス」を選択し、決定ボタンを押すユーザ設定メニュー(トップメニュー)の「LAN」を選択し、決定ボタンを押す通常、LAN設定を変更する必要はありません。DHCP非対応のLANポート付きルータをお使いの場合など、IPアドレスを手動で設定する場合に下記手順を行ってください。あらかじめ、接続するネットワークの情報を確認しておいてください。ボタンで「IPアドレスシュトク」を選択し、決定ボタンを押すボタンで「シュドウ」を選択し、決定ボタンを押す下記表の設定項目を変更する設定項目数値の変更のしかたIPアドレス/ボタンで数値を変更し、決定ボタンを押す。上記操作を繰り返して、すべての数値を設定してください。戻るボタンを押すと前の数値にカーソルが戻ります。/ボタンを長押しすると、数値が高速で切り替わります。サブネットマスクデフォルトゲートウェイDNSサーバ①ユーザ設定メニュー(トップメニュー)の「LAN」を選択し、決定ボタンを押す。②/ボタンで「IPアドレスシュトク」を選択し、決定ボタンを押す。③/ボタンで「ジドウ」を選択し、決定ボタンを押す。IPアドレスの取得方法を手動から自動に戻す場合ボタンで「HEMS」を選択し、決定ボタンを押す共通表示部▲ボタン決定ボタン▼ボタン戻るボタンLANケーブルLANポート付きルータIPアドレスシュトク>シュドウIPアドレスシュトク>ジドウツウシンサービス>チクデンドウサモードHEMS ナシボタンで「アリ」(有効)を選択し、決定ボタンを押すHEMS>アリ[LAN設定の変更のしかた(IPアドレスを手動で設定する場合)]AiSEG2で有線/無線LAN機器登録をする有線/無線LAN機器登録方法は、P.3-43を参照してください。[PVユニットを追加する場合]蓄電池のみ設置してる状態からPVユニットを追加する場合、AiSEG2での登録作業が必要です。下記画面は一例です。接続機器や接続状況によって表示される画面が異なる場合があります。PVユニットが接続されたゲートウェイ、AiSEG2が同一ルーターに接続されていることを確認するAiSEG2の画面を表示するMKN704/MKN705をご使用の場合は「モニターの表示方法」を確認するMKN713の場合開始ボタンを押すMKN704/705の場合PC、スマホにモニター表示させる「メニュー」をタッチする


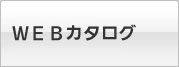




お探しのページは「カタログビュー」でごらんいただけます。カタログビューではweb上でパラパラめくりながらカタログをごらんになれます。