左ページから抽出された内容
3-31施工・設定412356施工スマートコスモ設置登録設定・動作確認施工計測ユニットMEMO共通設定:ネットワーク設定方法(無線LAN設定)注)アクセスポイントが登録モードの間に、スタートを選んでください。PINコード設定アクセスポイント検索手動設定中止を選ぶと、エラー画面(参照:下記MEMO欄)が表示され、接続設定が中止されます。セキュリティコードの⃝表示⃝非表示を選ぶことができ、それぞれで表示されるソフトウェアキーボードが異なります。❺スタートを選ぶMEMO❹表示されたPINコード(8桁)をアクセスポイント側で入力し、アクセスポイントを登録モードに設定する❻接続設定が終わると完了画面が表示される(参照:アクセスポイントの説明書)右画面が表示され、接続設定が始まります。❼完了を選ぶ完了を選ぶ❹検索を選ぶ❺アクセスポイントのネットワーク名を入力して決定を選ぶ❻認証方式を選んで決定を選ぶ❹ネットワーク名の変更を選ぶ設定画面に戻ります。設定画面に戻ります。「アクセスポイントを検索しています。検索には時間がかかる場合があります。しばらくお待ちください。」が表示され、検索が始まります。検索が終了すると検索結果が表示されます。表示されるソフトウェアキーボードについて(参照:P.3-32)認証方式について(参照:アクセスポイントの説明書)ネットワーク名(SSID)入力画面が表示されます。「アクセスポイントを検索しています。検索には時間がかかる場合があります。しばらくお待ちください。」が表示され、検索が始まります。アクセスポイントにセキュリティコードがある場合は、検索に成功すると手順❼の画面が表示されます。アクセスポイントにセキュリティコードがない場合は、手順❽の画面が表示されます。「ネットワークの検索に失敗しました。アクセスポイントが動作しているか確認してください。」が表示された場合は、アクセスポイントの動作を確認してから了解を選んで設定をやり直してください。最大40件のネットワーク名が電波の強い順にリスト表示されます。5件以上表示されている場合は、▽、△で画面を切り替えてください。セキュリティコードがあるネットワーク名には「鍵マーク」が表示されます。❺接続するネットワーク名の項目の接続を選ぶ注)ステルスタイプのネットワーク名(SSID)は表示されません。「アクセスポイント検索」以外で設定してください。(参照:右記)アクセスポイントにセキュリティコードがある場合は、手順❼の画面が表示されます。アクセスポイントにセキュリティコードがない場合は、手順❽の画面が表示されます。❻はいを選ぶいいえを選ぶと、アクセスポイント検索画面に戻ります。入力欄を選んでから入力してください。表示されるソフトウェアキーボードについて(参照:P.3-32)❼アクセスポイントのセキュリティコードを入力して決定を選ぶ❽接続準備中画面が表示される❾接続設定が終わると完了画面が表示される手順❽の画面が表示されます。中止を選ぶとエラー画面(参照:下記MEMO欄)が表示され、接続設定が中止されます。エラー表示画面(例)●接続設定に失敗すると、右のエラー画面が表示されます。表示された内容を確認し、了解を選んで設定をやり直してください。●接続設定に失敗すると、右のエラー画面が表示されます。表示された内容を確認し、了解を選んで設定をやり直してください。エラー表示画面(例)鍵マーク電波強度表示注)AiSEG2が製造された時期によっては、○WPA3○WPA3/WPA2は表示されない場合があります。
右ページから抽出された内容
3-32施工・設定123456施工スマートコスモ設置登録設定・動作確認施工計測ユニット共通●モニター画面は説明のための表示で、実際の表示とは異なります。MEMOMEMO大文字へ切替入力完了入力欄入力中止空白入力(ネットワーク名入力時のみ)一文字削除全文字削除英数入力選択記号入力選択カーソル移動選ばないでください■セキュリティコード入力( 選択時)、およびネットワーク名入力の場合表示■セキュリティコード入力( 選択時)の場合大文字へ切替入力完了入力欄入力中止使用できません一文字削除全文字削除英数入力選択記号入力選択カーソル移動非表示セキュリティコードの⃝表示⃝非表示を選ぶことができ、それぞれで表示されるソフトウェアキーボードが異なります。表示されるソフトウェアキーボードについて(参照:下記MEMO欄)❼アクセスポイントのセキュリティコードを入力して決定を選ぶ手順❽の画面が表示されます。完了を選ぶ設定画面に戻ります。❾接続設定が終わると完了画面が表示される❽接続準備中画面が表示される中止を選ぶとエラー画面(参照:下記MEMO欄)が表示され、接続設定が中止されます。エラー表示画面(例)●接続設定や文字入力に失敗すると、右のようなエラー画面が表示されます。表示された内容を確認し、了解を選んで設定をやり直してください。ソフトウェアキーボードによるセキュリティコード、ネットワーク名の入力について注)日本語、全角文字は入力できません。注)セキュリティコード入力時は空白、ネットワーク名入力時は,(カンマ)の入力ができません。注)入力文字/記号は入力欄に*で表示されます。「アクセスポイント検索」におけるセキュリティコード入力(参照:P.3-31)、「手動設定」におけるネットワーク名入力およびセキュリティコード入力(参照:P.3-31)時には下のソフトウェアキーボードが表示されますので、キーを選んで入力してから完了を選んでください。AiSEG2のIPアドレスを確認・変更できます。注)固定ⅠPアドレスからDHCP使用に変更した場合(参照:P.3-33)、ⅠPアドレス取得が完了し、一度、画面をほかの画面に切り換えると、ネットワーク設定画面にⅠPアドレスが表示されます。注)入(モード2)設定は、普段お使いの表示端末としてホームナビゲーション、テレビドアホンあるいは専用アプリ「スマートHEMSサービス」をダウンロードしたスマートフォンをお使いの場合のみ選ぶことができます。それ以外の表示端末をお使いの場合には選ばないでください。IPアドレスを変更した場合は、変更後のIPアドレスを記入しておいてください。 <メモ欄> ...ネットワーク設定を変更した場合、パソコン、スマートフォンなどではブラウザの「お気に入り」などを再設定してください。❶IPアドレス設定を選ぶ❷確認するIPアドレス設定画面が表示されます。DHCP使用を固定IPアドレスに変更する場合は下記参照、固定IPアドレスをDHCP使用に変更する場合はP.3-33の操作に移ってください。確認のみで操作を終了する場合は、戻るを選んでください。ネットワーク設定を変更する場合DHCP使用→固定IPアドレスに変更以下の設定ができます。❸DHCPの項目の⃝切を選ぶ❹各設定値の入力欄を選ぶソフトウェアキーボードが表示されます。表示されるソフトウェアキーボード(参照:左記MEMO欄)DHCP設定内 容入(モード1)(工場出荷時設定)IPアドレス:...216 □はルーターにより自動設定されます。入(モード2)IPアドレスはルーターによりすべて自動設定されます。切以下の項目を手動で設定できます。・IPアドレス・サブネットマスク・デフォルトゲートウェイ・DNSサーバーアドレス[IPアドレスを確認・変更する]


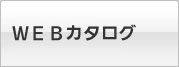




お探しのページは「カタログビュー」でごらんいただけます。カタログビューではweb上でパラパラめくりながらカタログをごらんになれます。