左ページから抽出された内容
1-15機器のコントロール概要412356システム構成図エネルギーの確認空気環境の確認モニター一覧その他機能家全体の状態を確認戸締り共通[エコレポート作成ツール]■エコレポート作成ツールのダウンロード■エコレポート作成ツールの使い方AiSEG2本体に保存された電気使用量などの履歴データを、エコレポート作成ツールが読み込んでかんたんにエコレポートを作成できます。CSV形式のデータ取り出しも可能です。パナソニックAiSEG2Webサイトから「エコレポート作成ツール(アプリ版)」をパソコンにダウンロードしてください。https://www2.panasonic.biz/jp/densetsu/aiseg/ecoreport/注)太陽光発電の全量買取方式には対応していません。ただし、集計データファイル作成では、データを確認できます。お使いのパソコンに、Microsoft.NETFrameworkバージョン4.0以降がインストールされていない場合は、インストールをうながす画面が表示されますので案内に従いインストールしてください。Microsoft.NETFrameworkをインストールしない場合は、エコレポート作成ツール(アプリ版)もインストールできません。ダウンロード前に「免責および注意事項」をよくご確認ください。本機能はWindows8、Windows10のOSにて動作確認しています。(MacOS、iOS、AndroidTMではご利用いただけません。)履歴データの記録およびその利用に際しましては、ご利用されるお客様の責任で管理および取り扱いを行ってください。本機能はパナソニックサーバーを利用しないでできる機能です。温湿度や空気環境、スマートメーターの計測データは、エコレポート作成ツールでは読み込みできません。※Windowsの正式名称は、MicrosoftWindowsOperatingSystemです。※Microsoft、WindowsおよびExcelは、米国MicrosoftCorporationの米国、日本およびその他の国における登録商標です。詳細は、本ツールのヘルプでご確認ください。1.データを読み込む2.エコレポートの作成、表示メニューバーの「ファイル」をクリックして、サブメニューから履歴データ読み込み方法を選択します。①AiSEGからデータ読み込み AiSEG2の最新の履歴データファイルにてレポート作成ができます。※AiSEG2とパソコンが接続されている必要があります。②AiSEG出力データ(ZIP)を指定 AiSEG2から出力した履歴データファイルをZIP形式のまま読み込み、レポート作成ができます。③AiSEG出力データ(展開フォルダ)を指定AiSEG2から出力した履歴データファイルをZIP解凍したフォルダを読み込み、レポート作成ができます。④SDカードを指定AiSEG2で保存したmicroSDメモリーカードの履歴データファイルを読み込み、レポート作成ができます。※パソコンがmicroSDメモリーカードを認識している必要があります。 メニューバーの「表示」をクリックして、サブメニューから表示したいレポートを選択します。家全体のエネルギーの流れを月ごとに見る月間エコレポート回路ごとの使用量をランキングで見る使用ランキング家全体のエネルギー・料金の変化を年ごとに見る年間エコレポート回路ごとの使用量変化を時間・曜日で見る使用量変化の比較回路ごとの1時間毎の買電量を見る1時間毎の買電量計測単位保存期間(最大)30分ごと94日1時間ごと2256時間(94日)1日ごと489日1ヵ月ごと132ヵ月1年ごと11年注)温湿度や空気環境の計測データは当日・前日の情報のみAiSEG2に記憶します。データは計測単位ごとに右記の期間分をAiSEG2に保存します。この範囲を超えると、古いデータから順番に新しいデータで上書きされます。■データの保存期間について・・①②③④・・・・・・▶長期保存したmicroSDメモリーカードのデータでも利用できます。(参照:P.1-14)その他機能:エコレポート作成ツールAiSEG2またはパソコン無線ルーター(別売)AiSEG2(7型モニター機能付)
右ページから抽出された内容
1-16戸締り概要123456システム構成図エネルギーの確認空気環境の確認モニター一覧その他機能家全体の状態を確認機器のコントロール共通●モニター画面は説明のための表示で、実際の表示とは異なります。その他機能:お知らせ情報機能システムからお知らせ(メッセージ)情報がある場合は、AiSEG2のお知らせランプが赤色点灯します。また、起動画面でメニューの右横に「お知らせアイコン:」が表示されます。以下の操作をしてください。注)お知らせ(メッセージ)情報を確認するまで、お知らせランプは赤色点灯し続けます。■メッセージを確認してください。お知らせランプが赤色点灯した場合[お知らせ情報機能]お知らせランプ赤色点灯機器に異常がある場合はAiSEG2のお知らせランプが赤色点滅します。また、起動画面でメニューの右横に「お知らせアイコン:」が表示されます。以下の処置をしてください。 注)すべてのエラー状態が解消されるまで、お知らせランプは赤色点滅し続けます。電気の使いすぎでもお知らせランプは赤色点滅します。お知らせランプが赤色点滅した場合AiSEG2の画面を表示させる起動画面が表示されます。メニューを選ぶメニューバーが表示されます。お知らせを選ぶお知らせ(メッセージ)画面が表示されます。メニューバーお知らせランプ赤色点滅お知らせアイコン新着が表示されているエラーを確認するお知らせ(エラー)画面を開いてから3秒後に新着が消えます。エラー情報はエラー状態が解消するまで表示されます。エラーのタブを選ぶ確認していないエラーがある場合、エラータブに(未読)が表示され、更新のあった項目に新着が表示されます。他のタブに切り替えると表示が消えます。お知らせ(エラー)画面が表示されます。下記を参考にして、エラー状態を解消してください。処置を行うエラー内容エラー対象機器名発生日時画面は一例です。■エラー画面の見かた


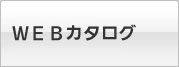




お探しのページは「カタログビュー」でごらんいただけます。カタログビューではweb上でパラパラめくりながらカタログをごらんになれます。